vSphere Hypervisor 6.7での基本的な仮想マシンの作り方。
初めに仮想マシンの一覧を開き、「仮想マシンの作成登録」をクリック。
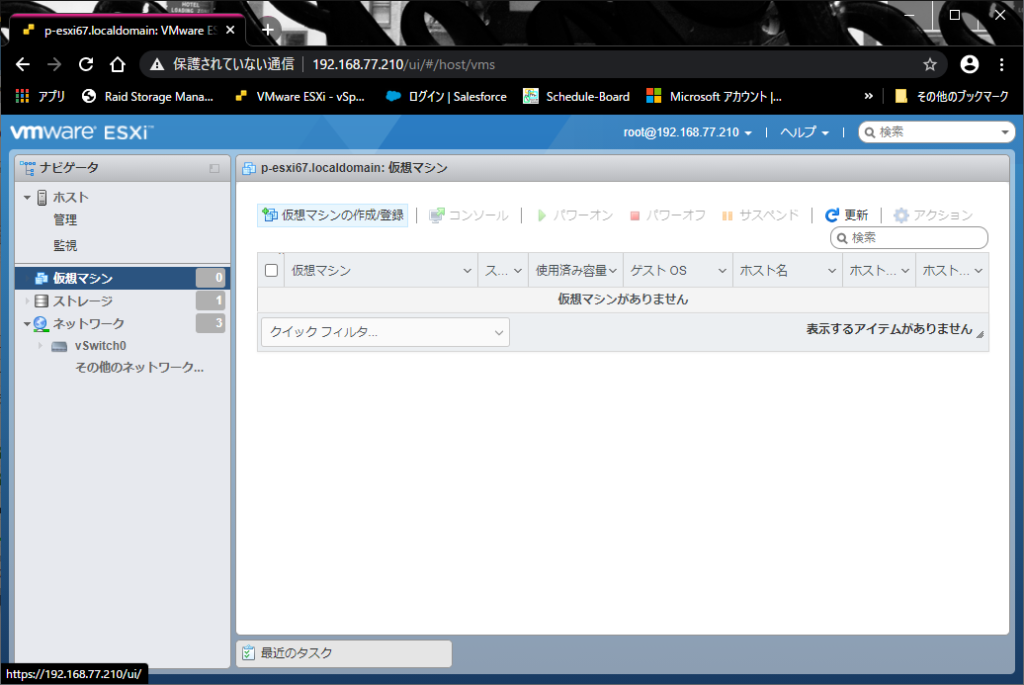
「新規仮想マシンの作成」を選択して「次へ」。
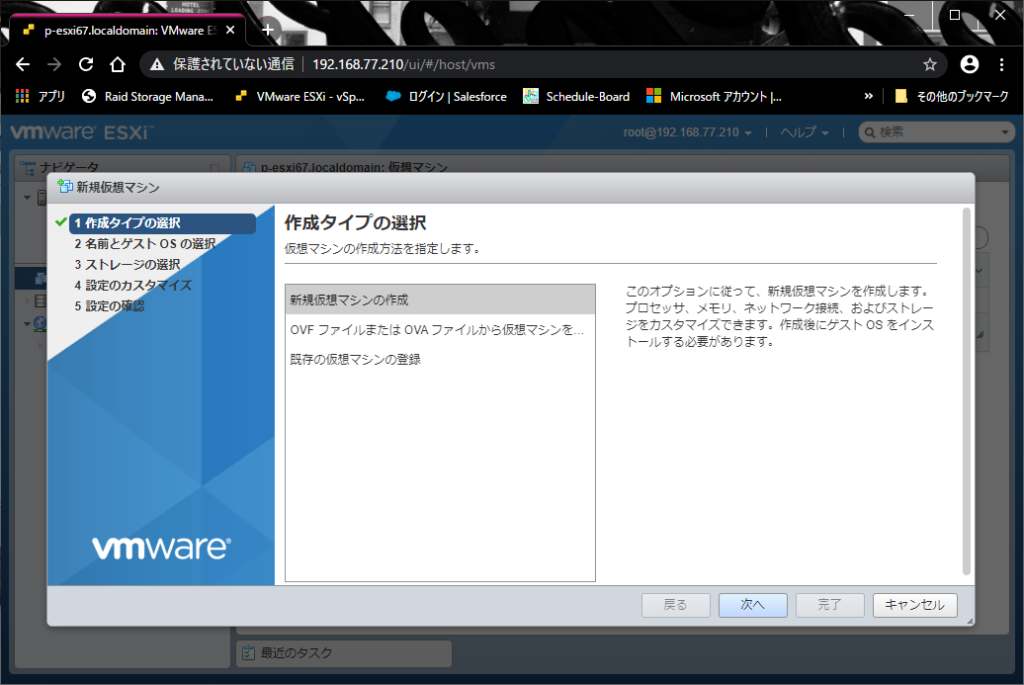
仮想マシン名とゲストOSの選択
「名前」は注意書きにある通り、vSphere Hypervisor内で一意の(重複しない)名称をできるだけ英数字(大文字小文字)で入力する。
記号を使う場合は「-」ハイフンか「_」アンダースコアぐらいにしておく。
(それ以外の記号や英数字以外を使うのは、骨董エンジニアとしては何が起こるかわからないので真面目に怖い)
「ゲストOSファミリの選択」はインストールするOSに合わせて選択する。
(違ってると、OSインストールした後でお叱りのメッセージが表示され続ける)
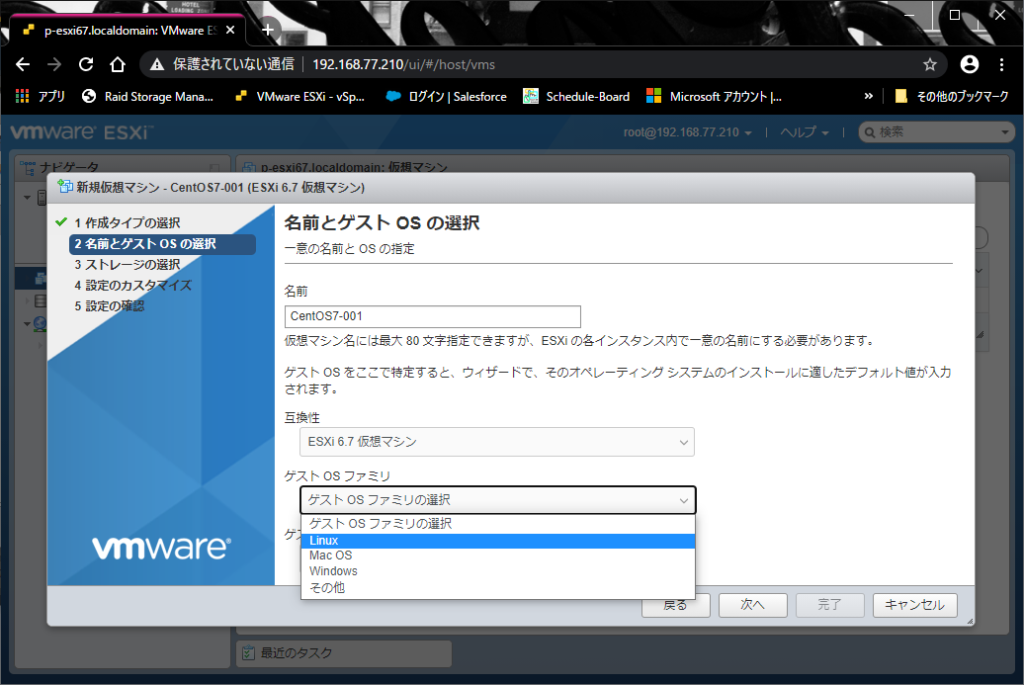
「ゲストOSのバージョンの選択」は、インストールするOSのバージョンに合わせて選択する。
(違ってると、OSインストールした後でお叱りのメッセージが表示され続ける)
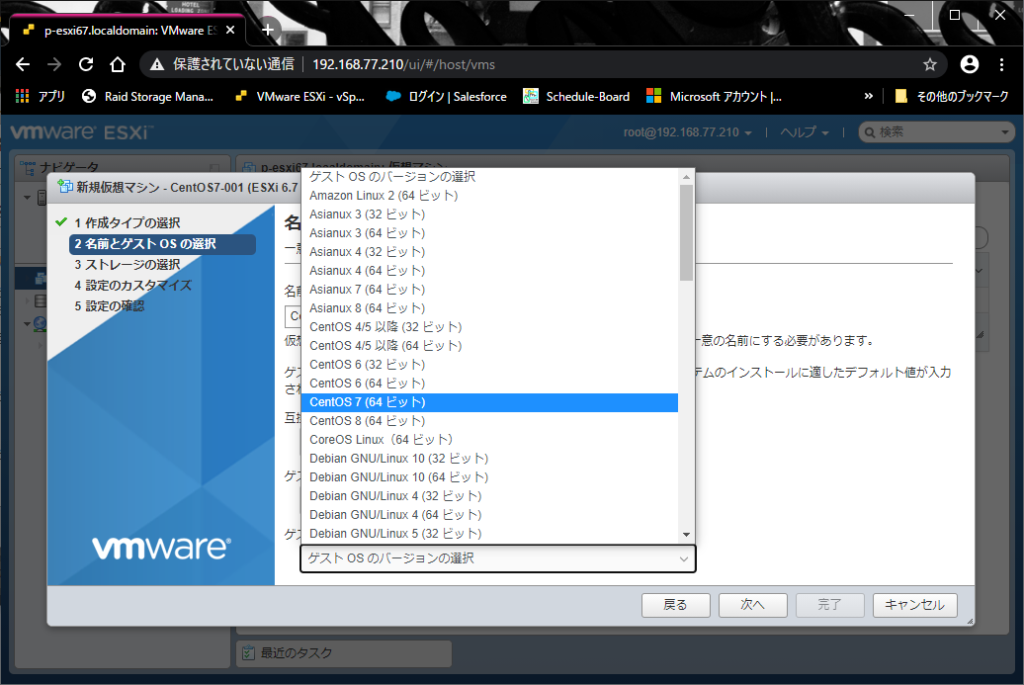
結構古いバージョンも表示されるが、「動くとは言ってない!」(マジで)
Windowsなんかも「NT」とか「95」とか「3.1」とか出てくるが、ドライバがなくて実は動かなかったりする。(マジで)
アップデートパッチとか、VMtoolを自力で探し出して当てれば何とか動くが、ネットに転がってるその手のものは何が混ざってるかわからないのでうかつに手を出したくない。
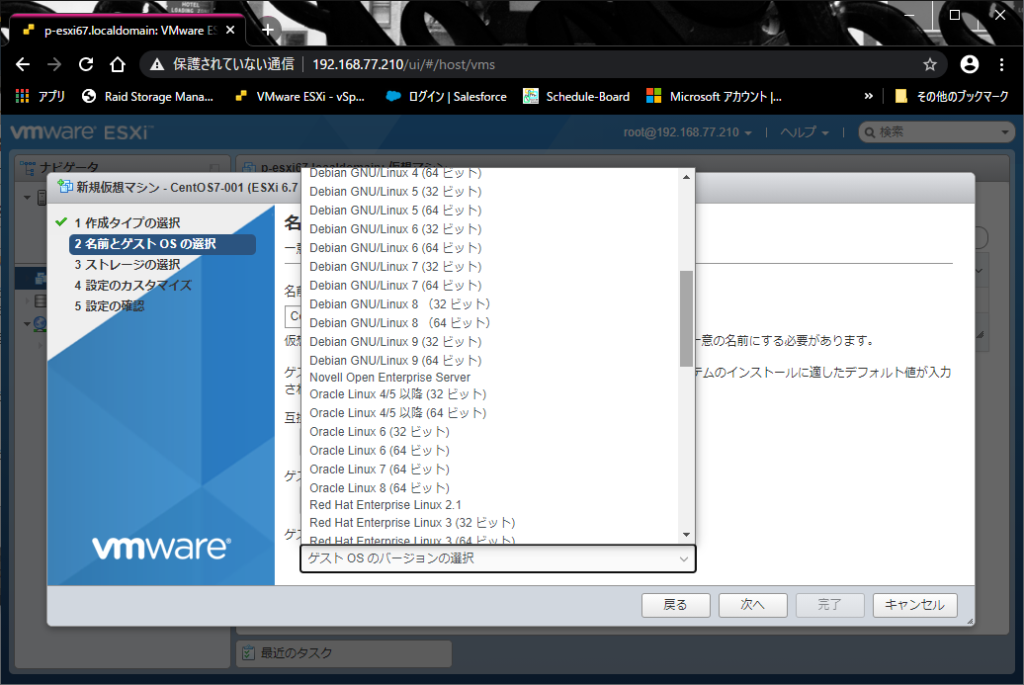
ゲストOSを選択したら「次へ」をクリック。
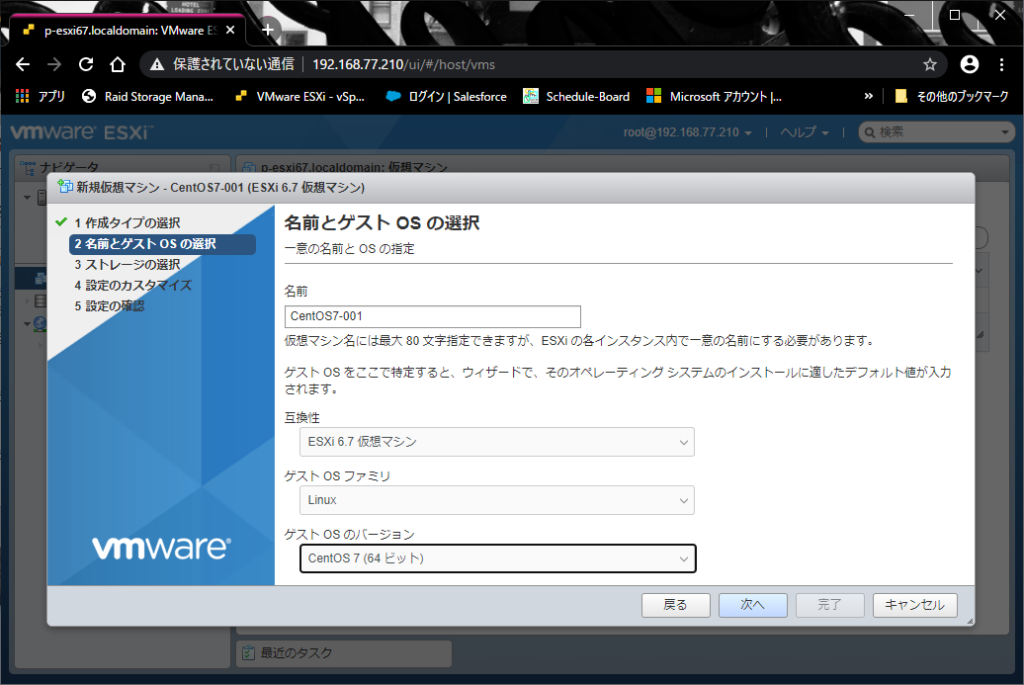
データストアが複数ある場合は、この画面で仮想マシンを作成するデータストアを指定する。
今回はデータストアは一つしかないので、「次へ」をクリック。
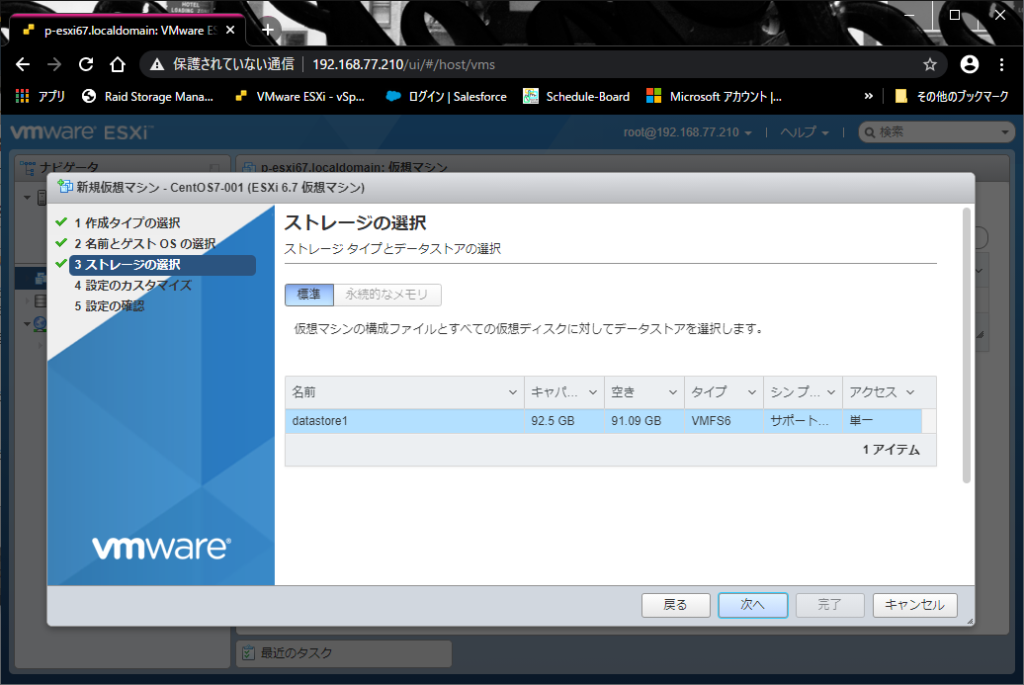
デバイスの構成
仮想マシンを構成するデバイスの設定をする。
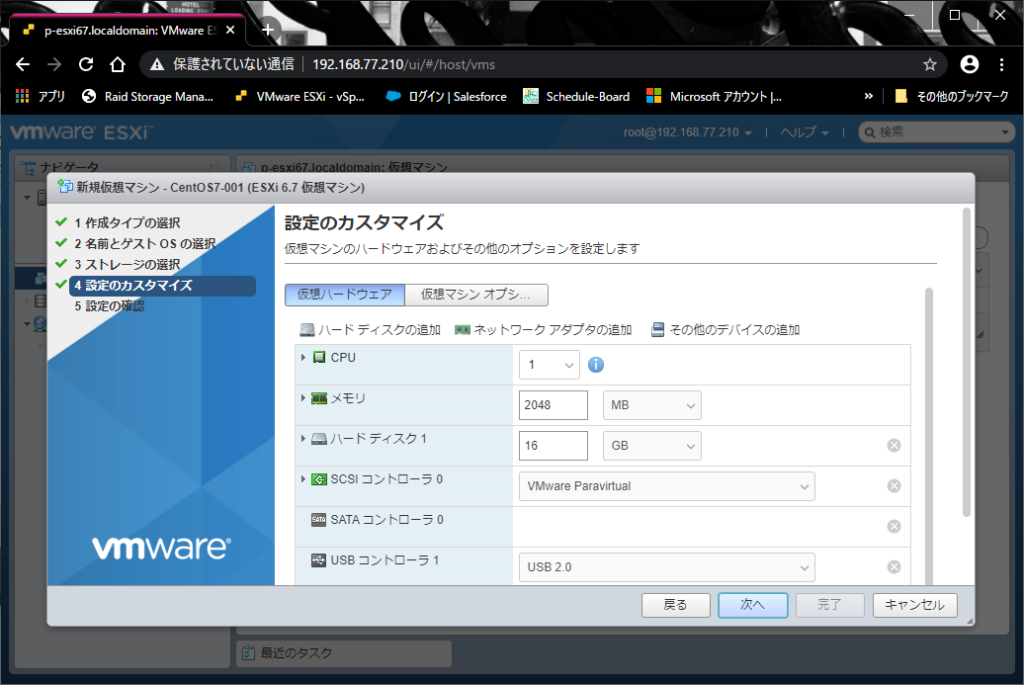
「CPU」「メモリ」「ハードディスク」の数値は、インストールするOSや仮想マシンの用途に応じて変更する。
「CPU」はvSphere Hypervisorがインストールされている物理マシンのCore数が最大値。
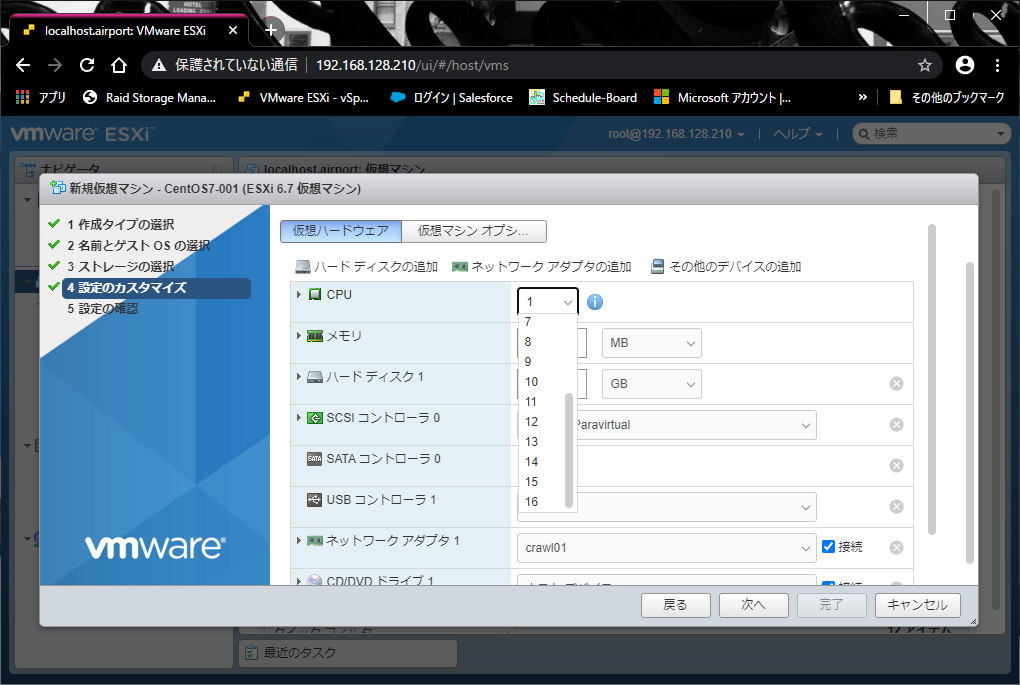
仮想マシン上で仮想アプリケーションを使用する場合(Nested ESXi等)は、「ハードウェア仮想化」を有効化する。
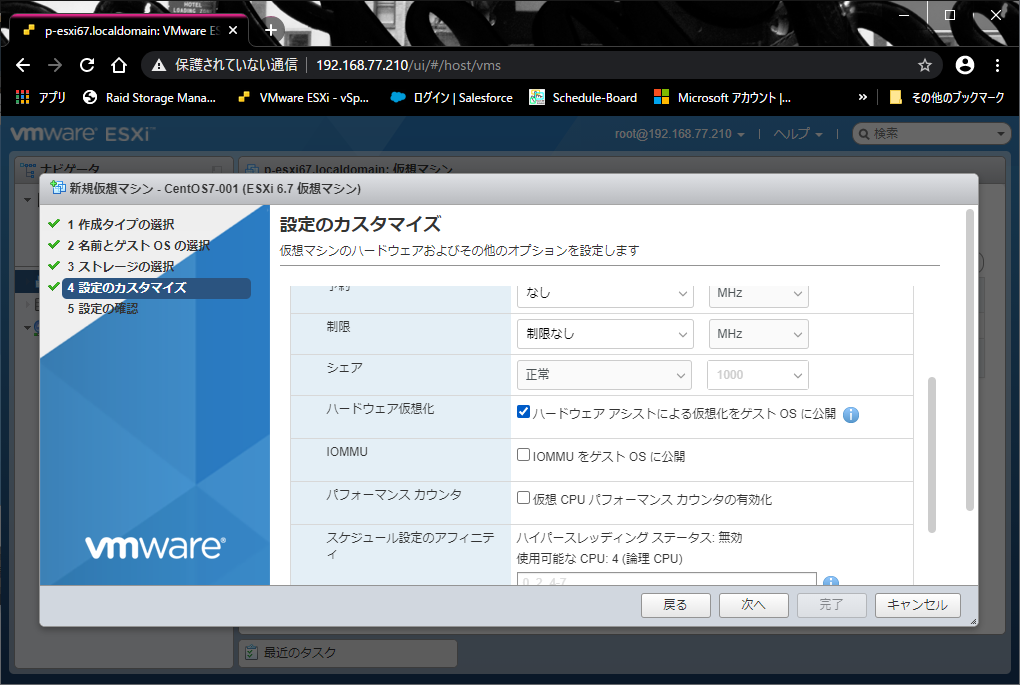
ハードディスクの「場所」は、デフォルトで仮想マシンと同じディレクトリが指定されているので、特に変更はしない。
「ディスクプロビジョニング」は、デフォルトでは「シックプロビジョニング(Lazy Zeroed)」が指定されているが、「シック」だと最初から最大サイズの仮想ディスクファイルが作成され、データストア容量を圧迫してしまうため、特別な用途(レスポンス要求がシビアとか)がない限り「シンプロビジョニング」を選択する。
「コントローラーの場所」も、特にアプリケーションの制約がなければデフォルトのまま。
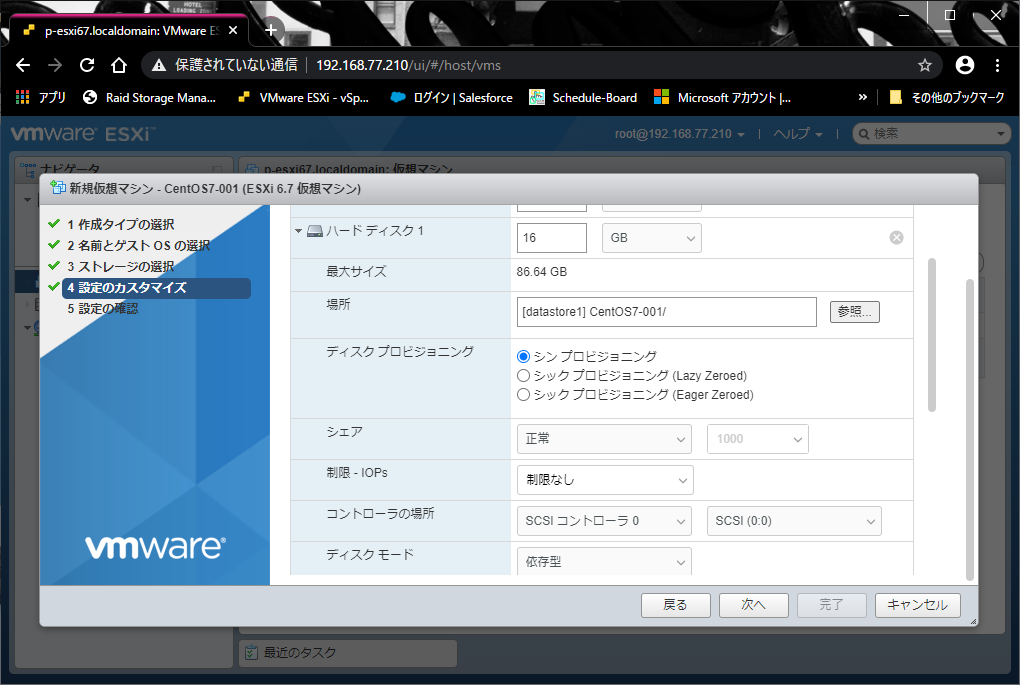
「SCSIコントローラ」は、OSによっては対応するドライバを搭載していない場合があるので、そのようなときはLSIのコントローラに変更する。
(古いOSの場合は、LSIのParallel一択。でも動かないことが多いけど)
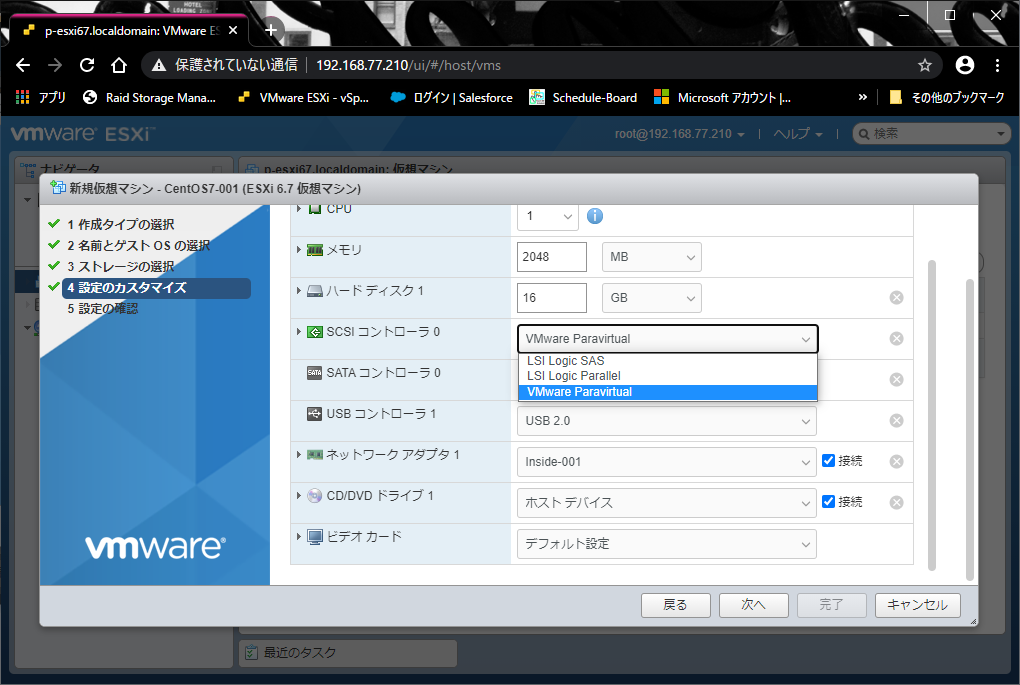
「USBコントローラ」は、vSphere Hypervisorがインストールされているハードウェアに依存する。(コネクタがないバージョンは表示されない)
仮想マシンにインストールするOSがサポートしているバージョンを選択する。
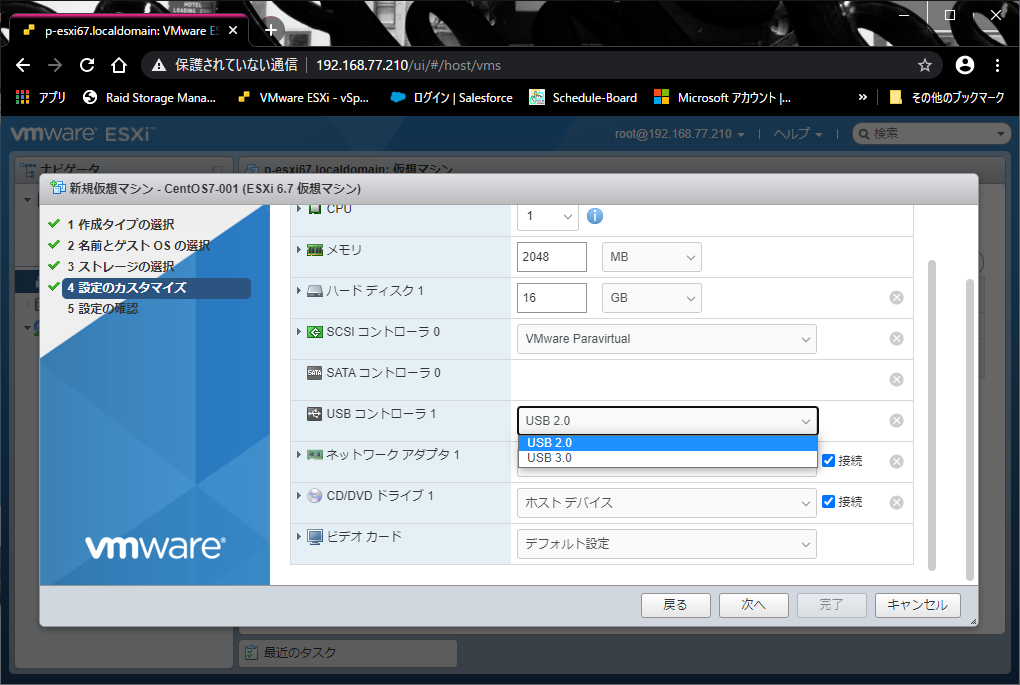
「ネットワークアダプタ」は、作成済みの「ポートグループ」から用途に応じて選択する。
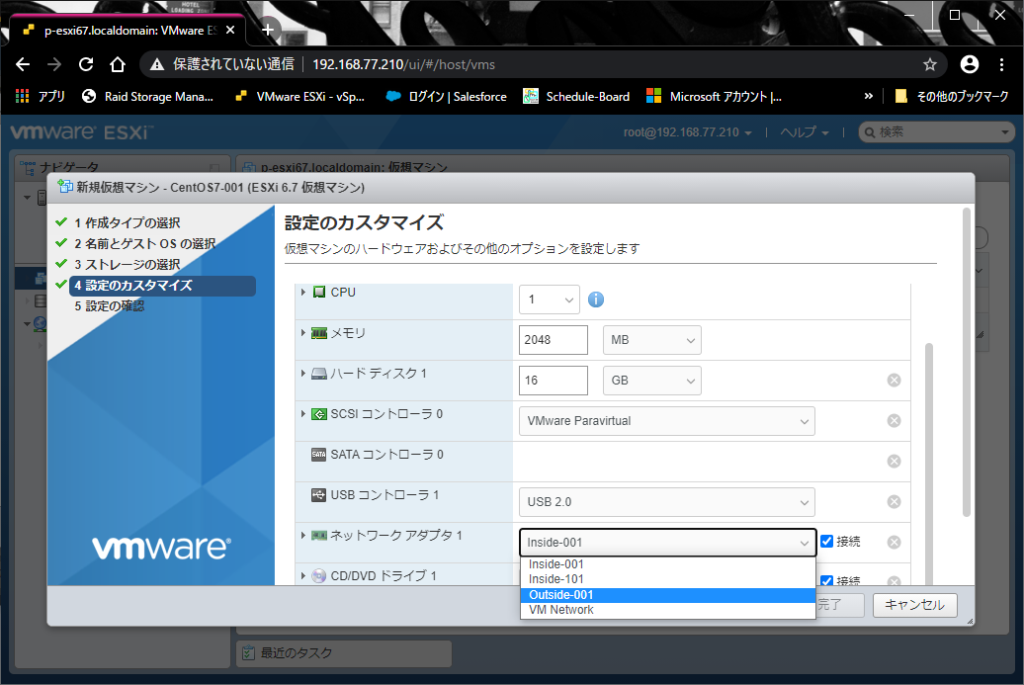
「CD/DVDドライブ」は、仮想マシンにインストールするOSのインストールメディアに合わせて選択する。
今回はCentOS7のISOイメージファイルを使用するので、「データストアISOファイル」を選択。
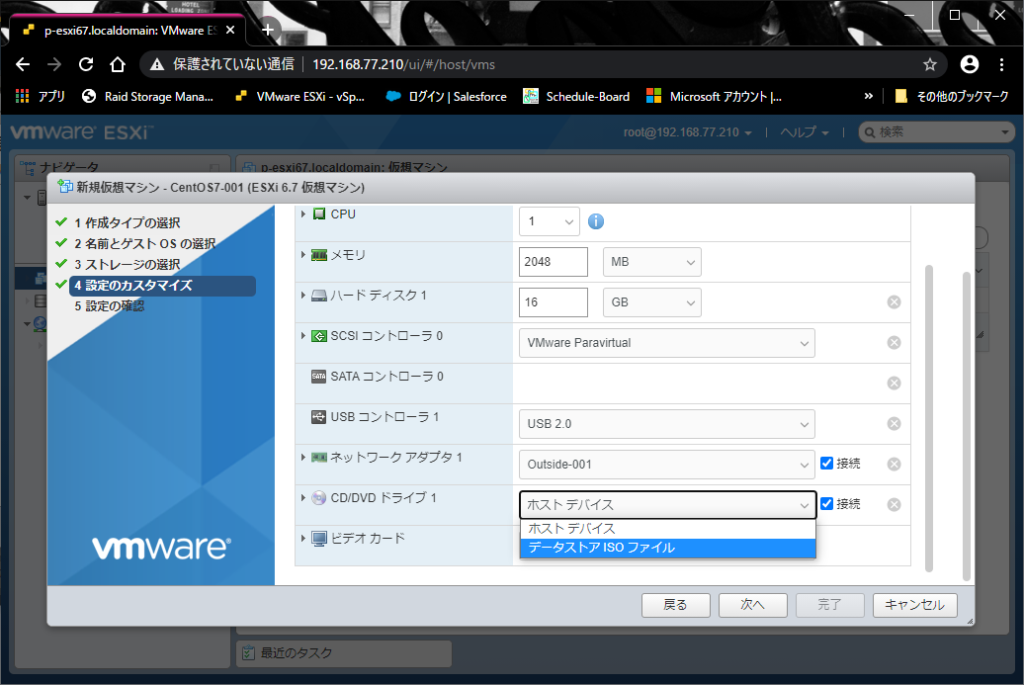
データストアブラウザが起動するので、対象のISOファイルを選択し、「選択」をクリック。
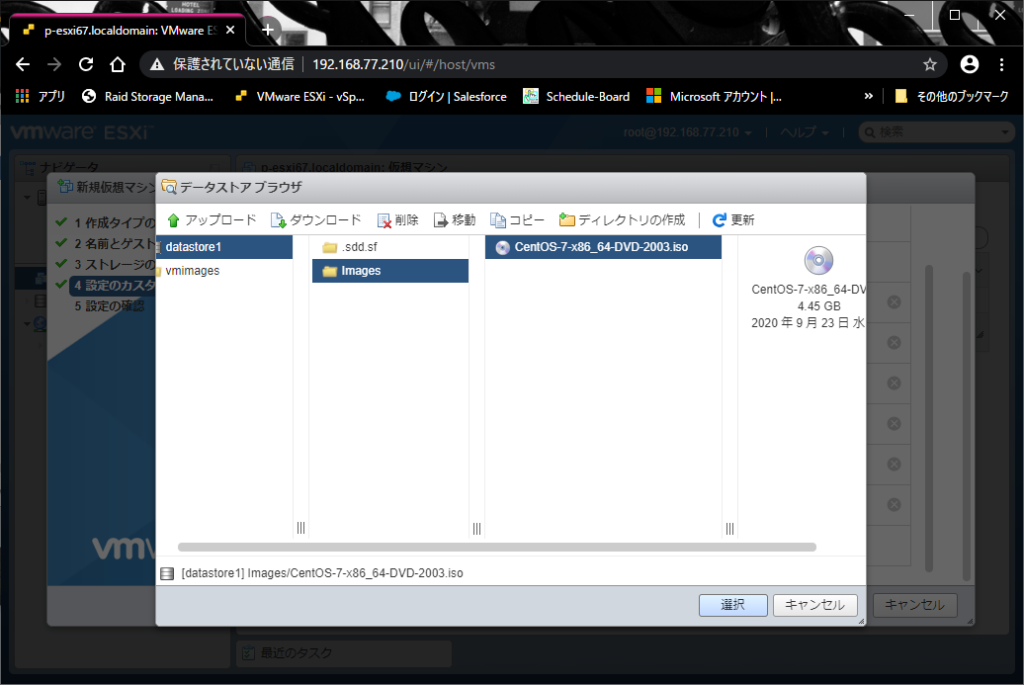
「ビデオカード」は、OSをCLIで使用する場合はデフォルト設定のまま。
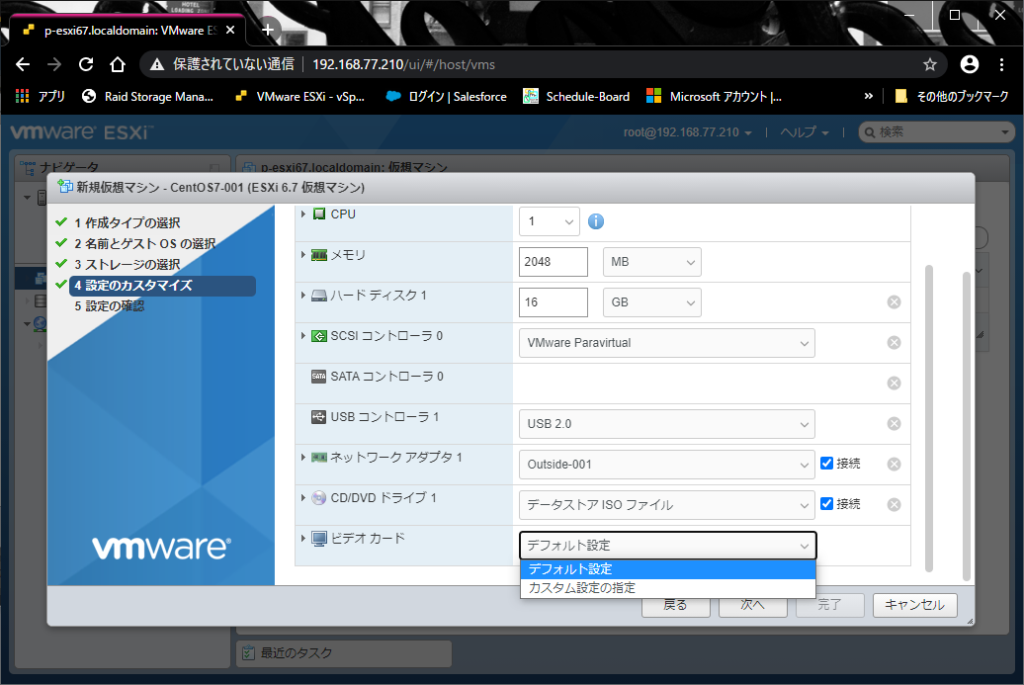
デスクトップ環境として使用する場合は、「ビデオメモリ」は最低でも64MB、何らかの3Dアプリを使用する場合は「3Dグラフィックス」を有効化する。
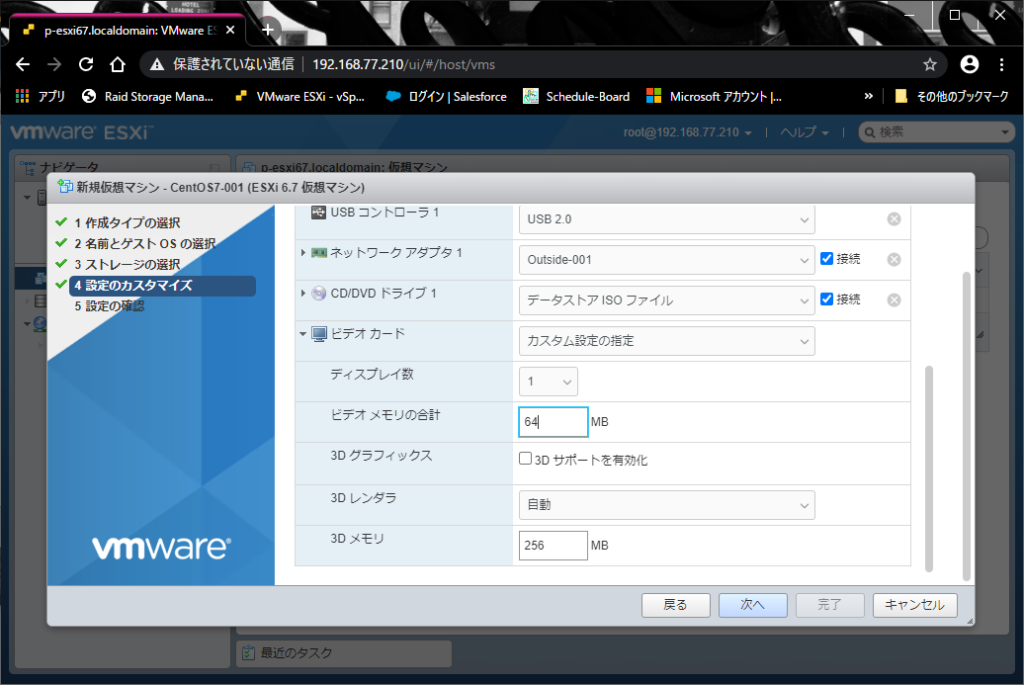
デバイスの設定が終わり「次へ」をクリックすると、「設定の確認画面」が表示される。
設定内容を確認し、問題がなければ「完了」をクリックしウィザードを終了する。
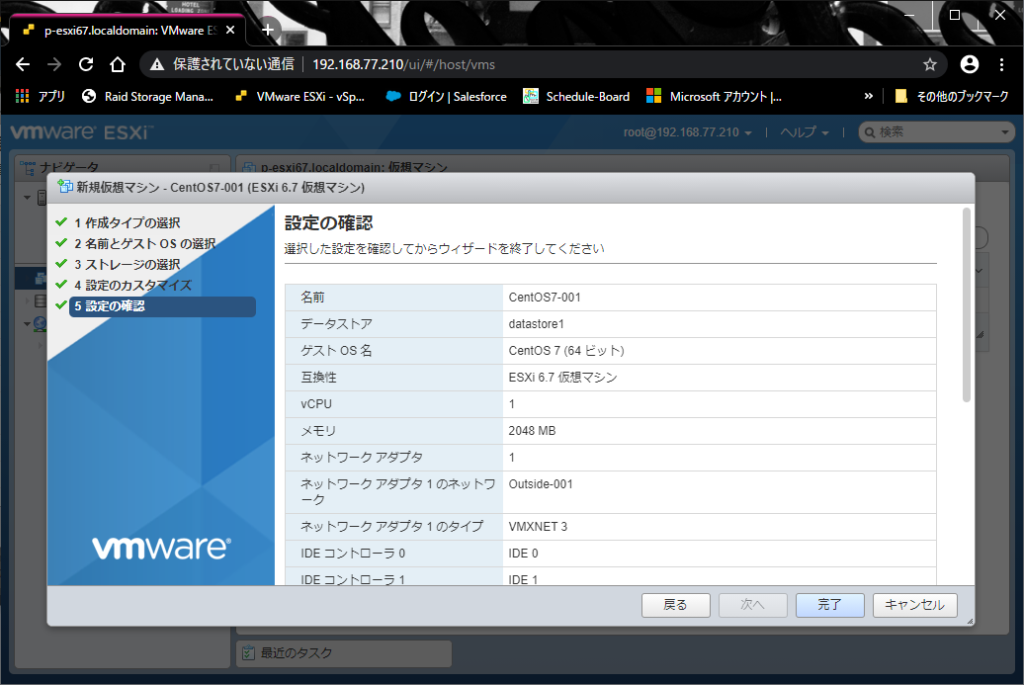
仮想マシン一覧に、作成した仮想マシンが表示されるので、仮想マシンの名前をクリック。
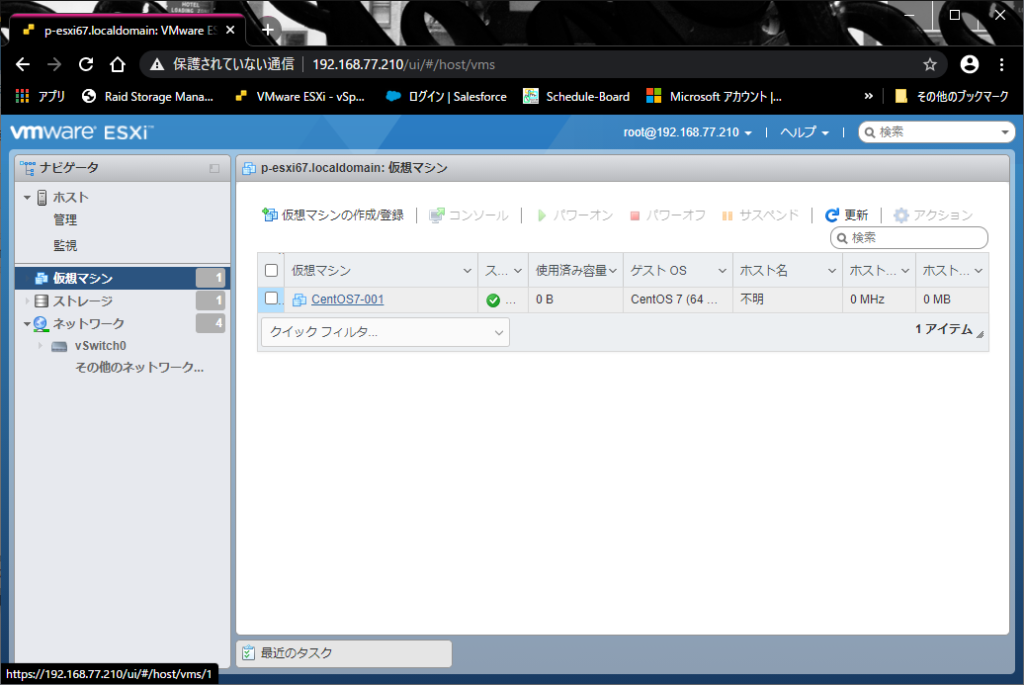
仮想マシンの操作画面が表示される。
この画面で仮想マシンの操作を行う。
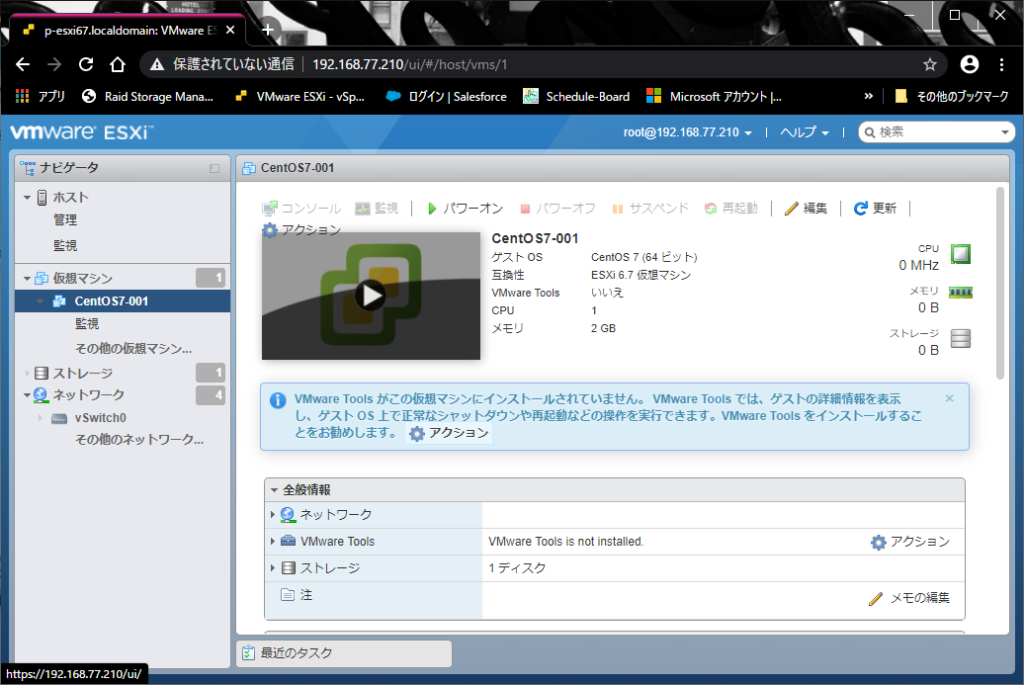
以上

ピンバック: Hwo to make Home environment. – Ten Papa Blog