仮想マシンの「編集」をクリックすると、「デバイス」の一覧が表示されて大体そこをいじって仮想マシンの設定は終わりになる。
いやまぁ、それだけで仮想マシン動かすのには全然問題ないんだけど。
「設定の編集」画面にある「仮想マシンオプション」、この中身をいじれるようになると、ちょっと幸せになれるのでここで紹介。
「設定の編集」画面で「仮想マシンオプション」を選択する。
「一般オプション」は新規仮想マシン作成時の「名前と設定」と同じ。
「VMware Remote Consoleのオプション」は、この仮想マシンのコンソール画面を表示するためのリモートコンソールに関する設定。
業務使用でなければ特に設定する必要は無し。
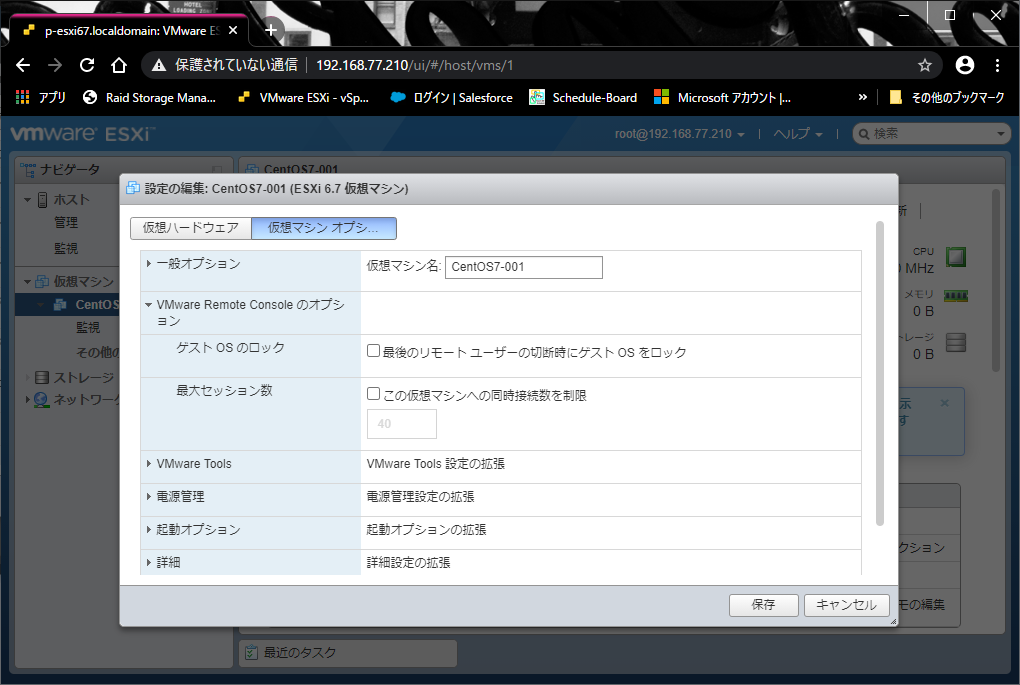
「VMware Tools」は仮想マシンの専用ドライバ。
「電源操作」「スクリプトの実行」はデフォルトのままでOK。
「Toolのアップグレード」は仮想マシンの用途によって任意で。
「時刻」は、NTPサーバと同期させる場合何が起きるか不安なので通常は無効化。
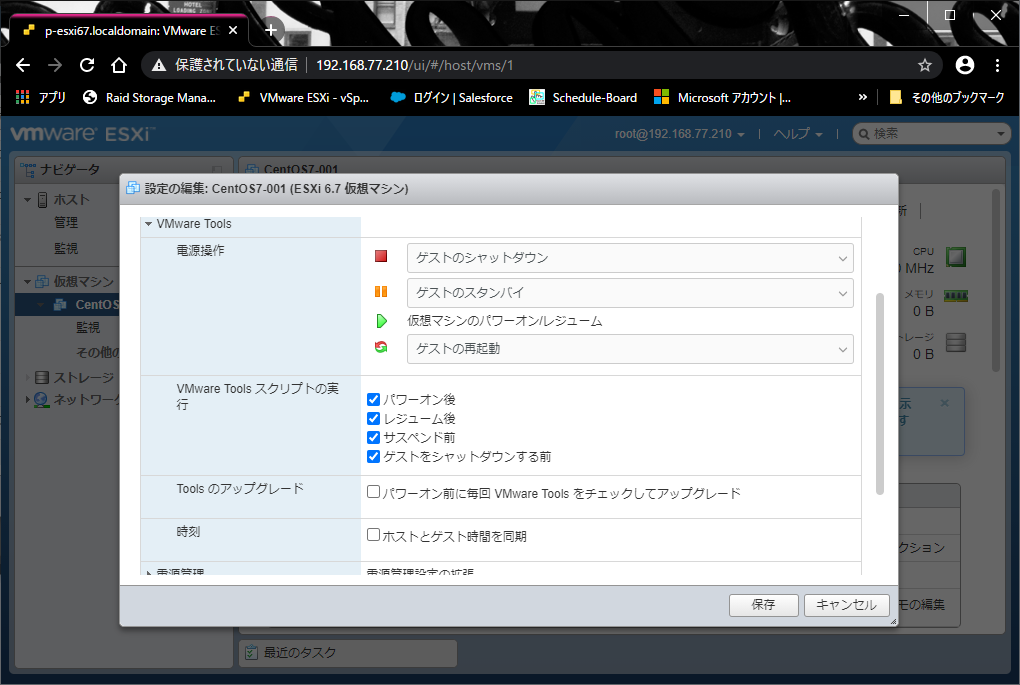
「電源管理」も基本的にはデフォルトのままで。
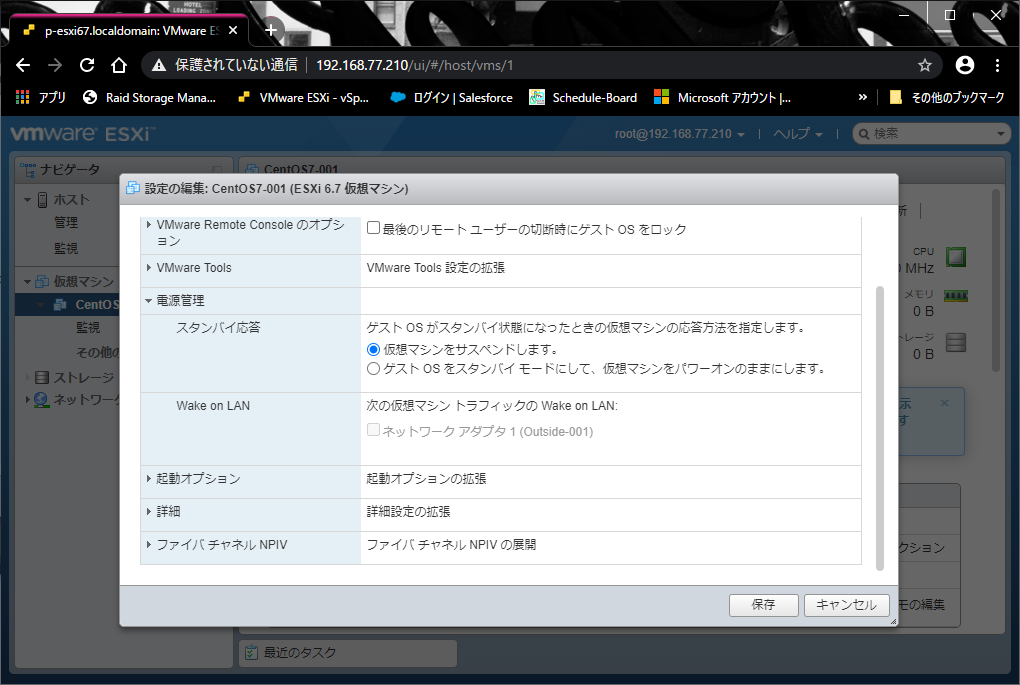
「起動オプション」が結構大事!
「ファームウェア」はWorkstation Playerでも記載した通り、BIOSだと一部OSのインストーラー画面が見切れてしまうので、最近のOSを使用する場合は「EFI」を推奨する。
当然古いOSの場合は「BIOS」じゃないと動かないので、要注意。
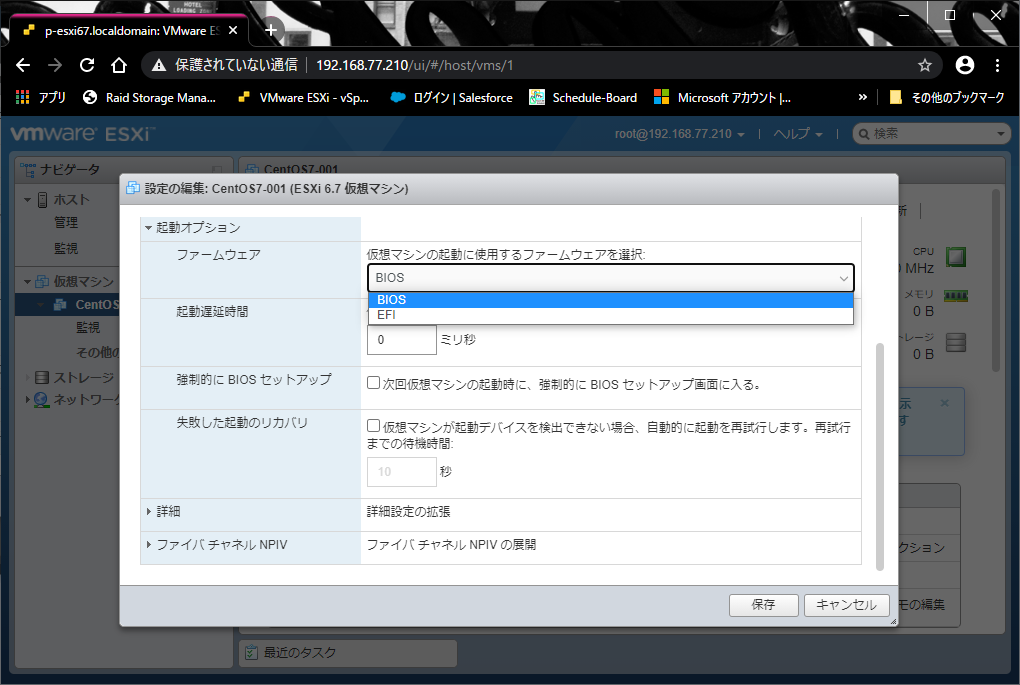
「ファームウェア」を変更すると警告が表示されるが、OSインストール前であれば無視して大丈夫。
裏を返すと、OSインストール後に「ファームウェア」を変更することは致命傷になりえるので気を付けること。
それと「EFI」を選択した場合に「セキュアブート」を有効化すると、Windows10では起動が早くなったりするが、Linuxだと最悪起動できない場合があるので、Linux用途の仮想マシンでは無効化しておくと幸せ。
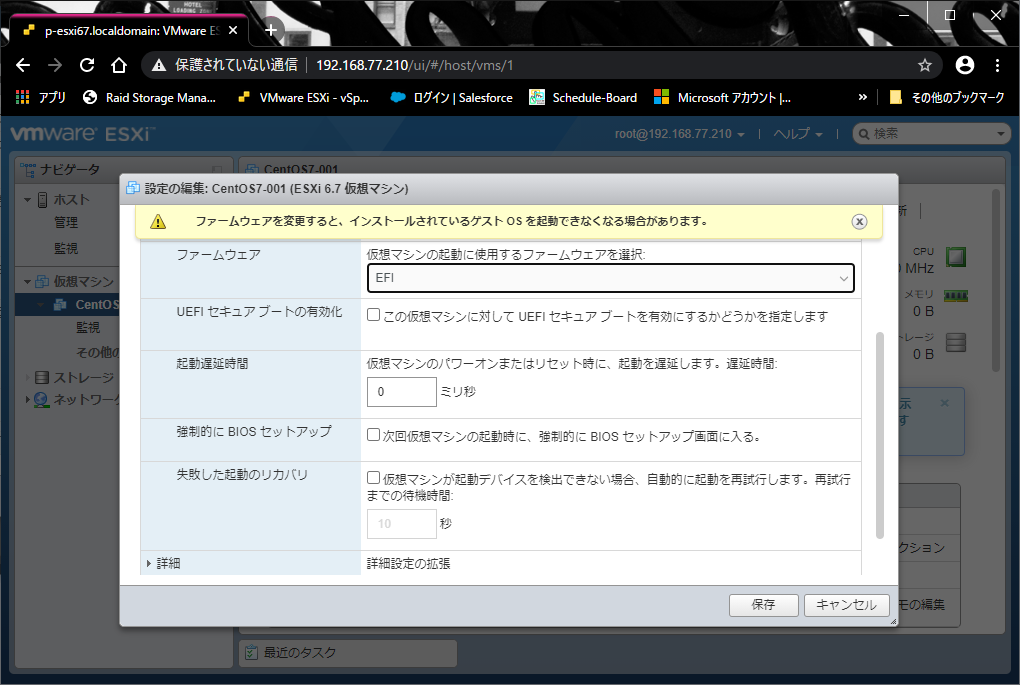
「起動遅延時間」は、仮想マシンが起動してからブートローダーがキックされるまでの時間。
この時間、デフォルトはなんと「0」!
これだと起動オプションを設定するためにBIOS(EFI)起動キーを押す暇がない。
なので、長すぎず短すぎずの「3000」(単位ミリ秒)あたりを設定しておく。
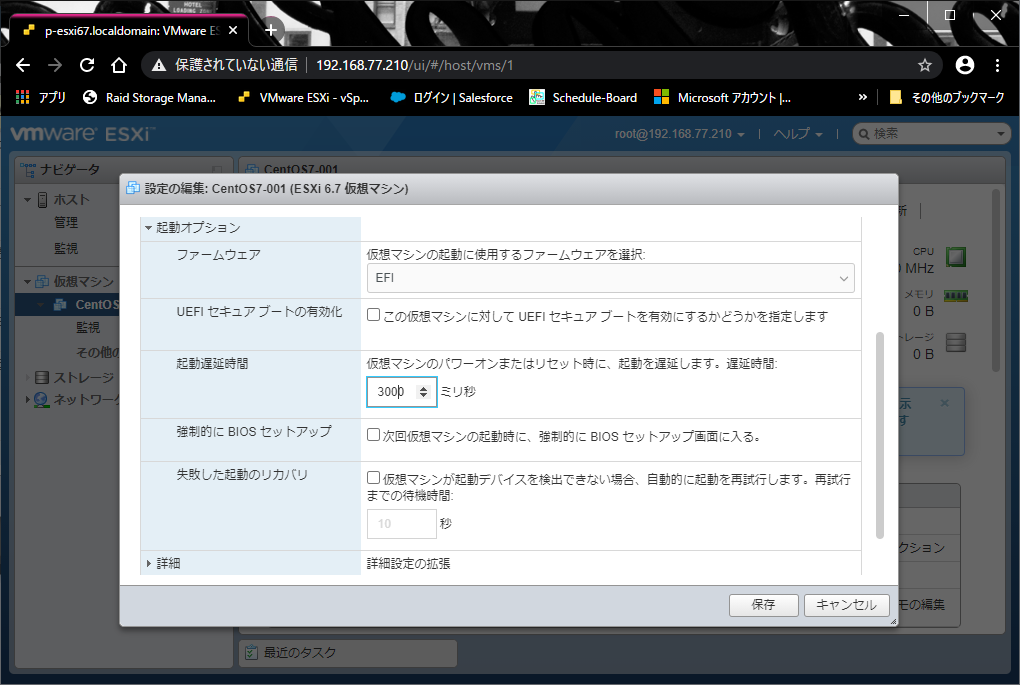
「詳細」は基本的にデフォルトで。
ここで重要なのは、一番下にある「構成パラメータ」。ここの「構成の編集」をクリックする。
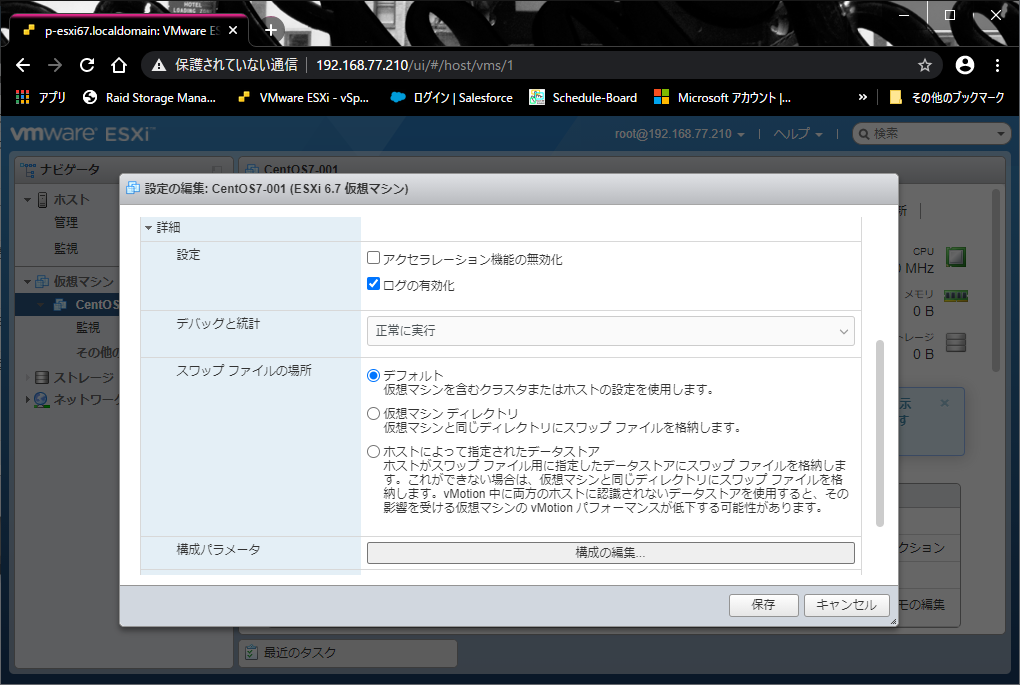
構成パラメーター
こんな画面が出てくる。
ぱっと見英語ばっかりでとっつきにくい印象があるが、ここで仮想マシンの詳細機能を設定することができるので、とっても重要。
で、設定方法も実はそんなに難しくないので怖がらない。
今回はデスクトップ環境で、仮想マシンとホストOS(リモートコンソールを起動しているOS)の間でコピー&ペーストを実行できるようにする。
まずは「パラメータの追加」をクリック。
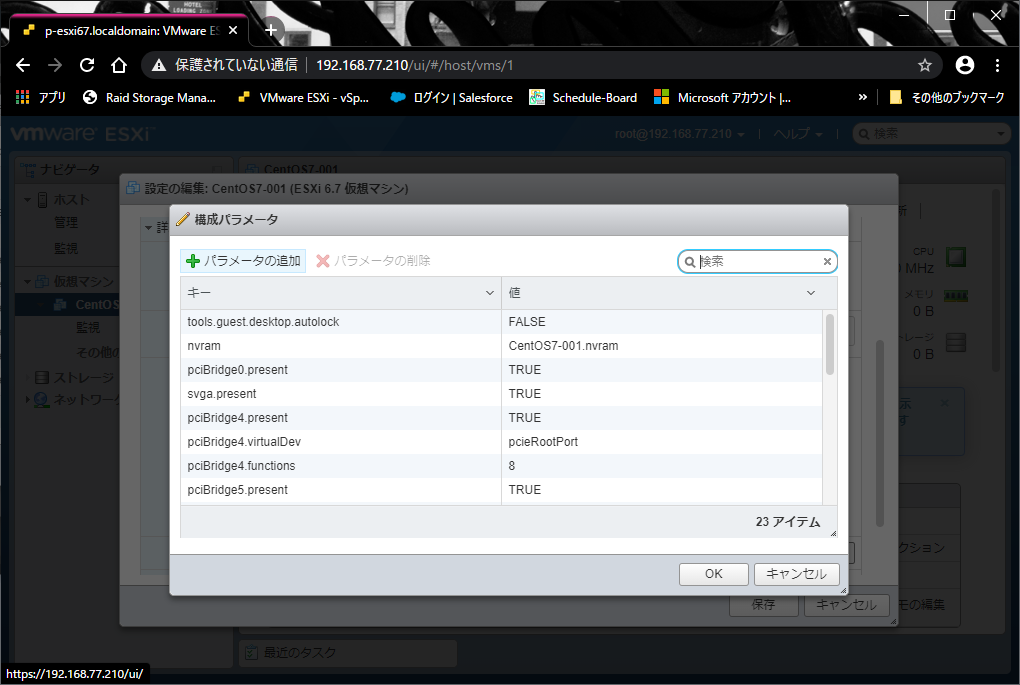
表の一番下に項目が追加される。
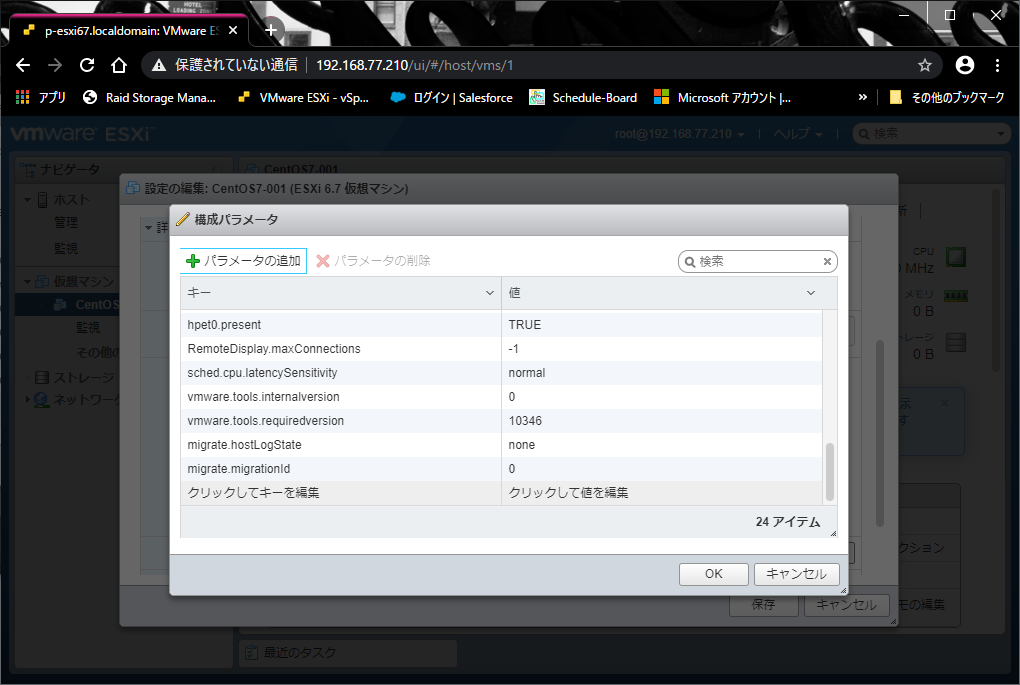
「クリックしてキーを編集」とあるのでクリックすると、編集可能になる。
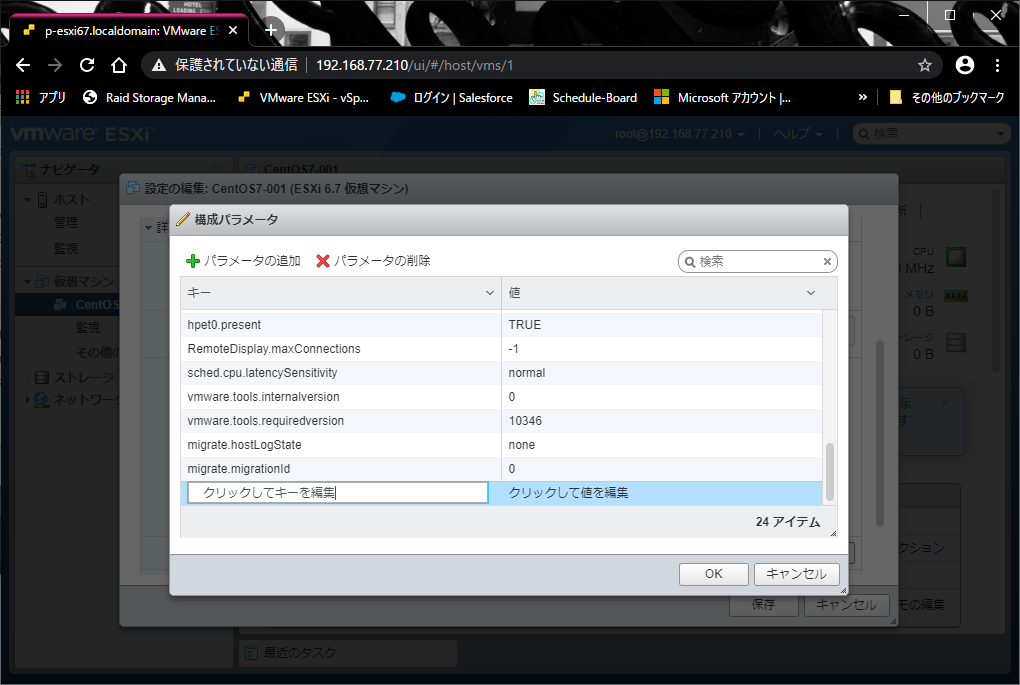
「クリックしてキーを編集」は実体がある文字列なので、これを消して以下の値をキーと値の欄に入力、「OK」をクリックする。
上がコピー抑止の解除、下がペースト抑止の解除を意味する。
※ 2022年1月追記;6.7以降では、一番下のGUIオプションの有効化も一緒に行わないとだめらしい。
で、リモートコンソール以外ではコピペができないらしい。
isolation.tools.copy.disable FALSE
isolation.tools.paste.disable FALSE
isolation.tools.setGUIOptions.enable TRUE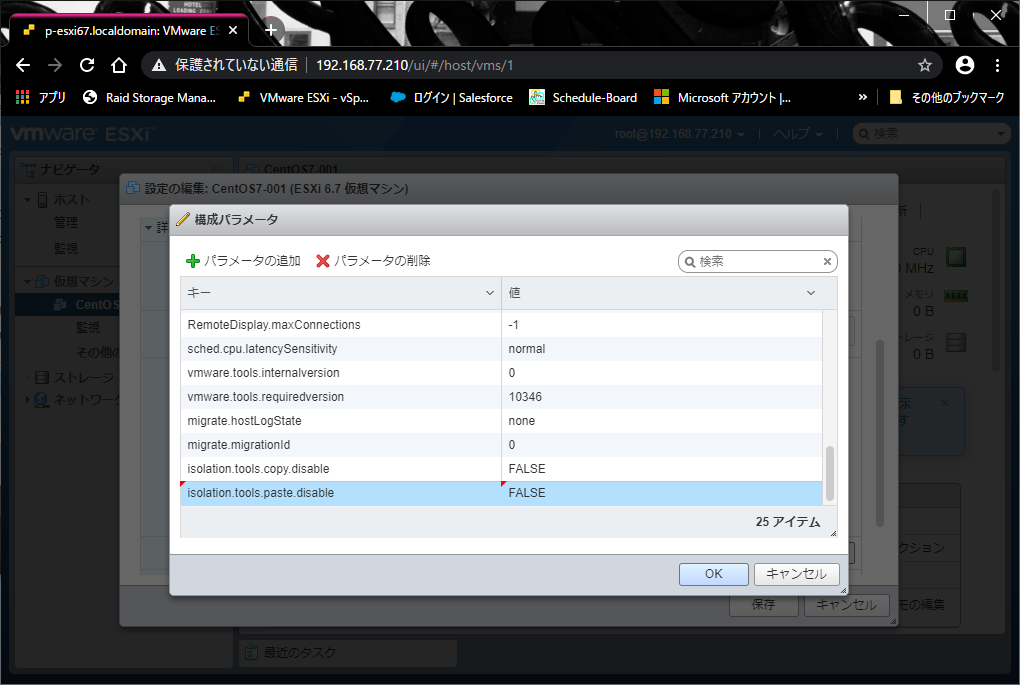
「ファイバチャネル」は業務でもない限り使わないので触らない。
これで「保存」をクリックすれば設定完了。
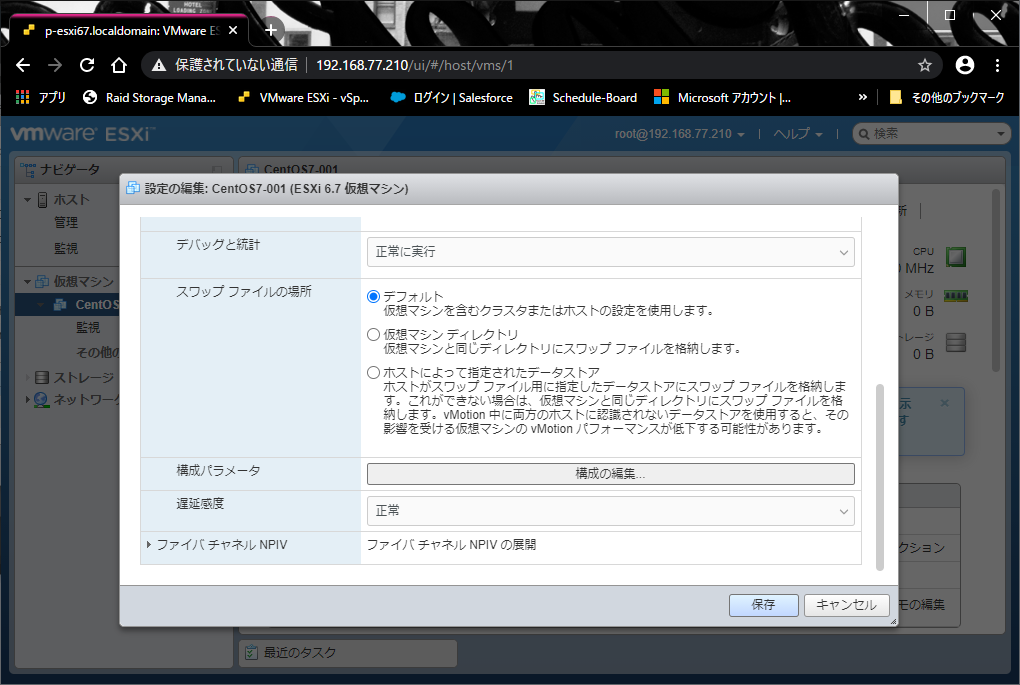
これだけを設定するだけでも、仮想マシン操作で発生するもにょもにょをダウ部軽減することができる。
「構成の編集」では、今回のコピペ許可以外にもいろいろな設定を行うことができるし、vSphere Hypervisor自体の設定もこの「構成の編集」と似たような仕組みなので、そちらも併せて操作編集できるようになるとさらに快適度は上昇する。

ピンバック: Hwo to make Home environment. – Ten Papa Blog