VMware vSphere Hypervisorのインストール完了後、ネットーワーク等の初期設定を行う。
まずはメイン画面で「F2」キーを押して、設定画面に移る。
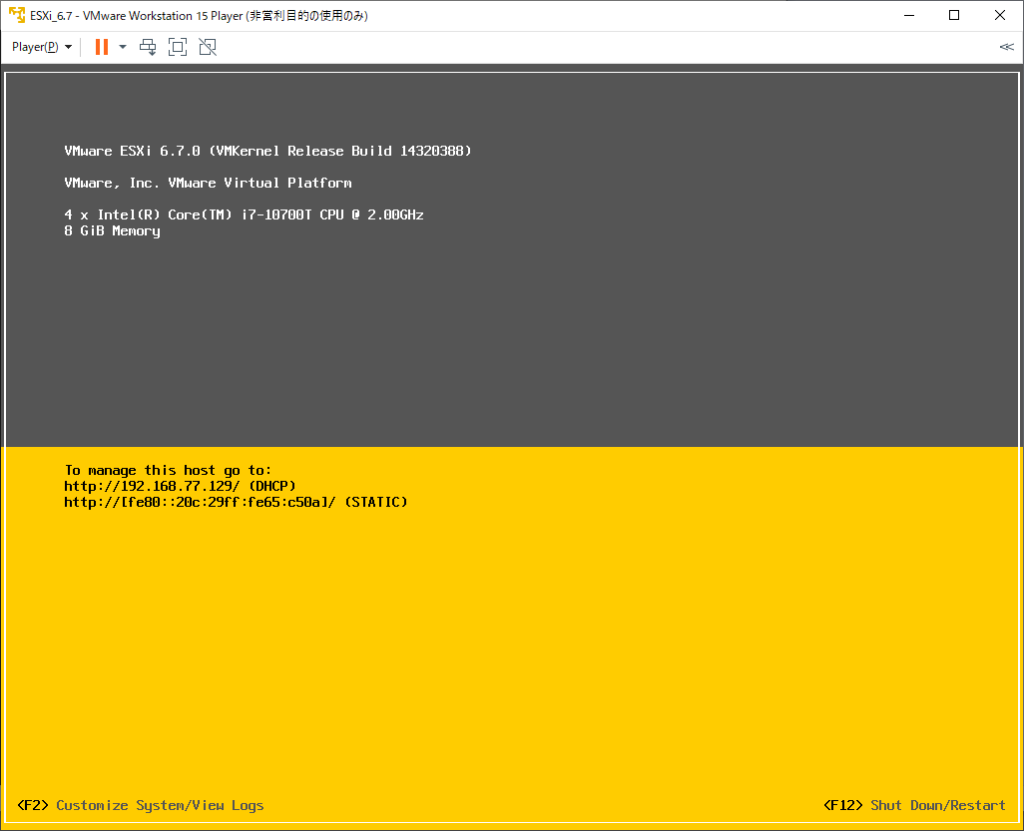
パスワードの入力を求められるので、インストール時に設定したパスワードを入力する。
(これ以降、設定画面で項目を移動するときは上下の矢印キーを使う)
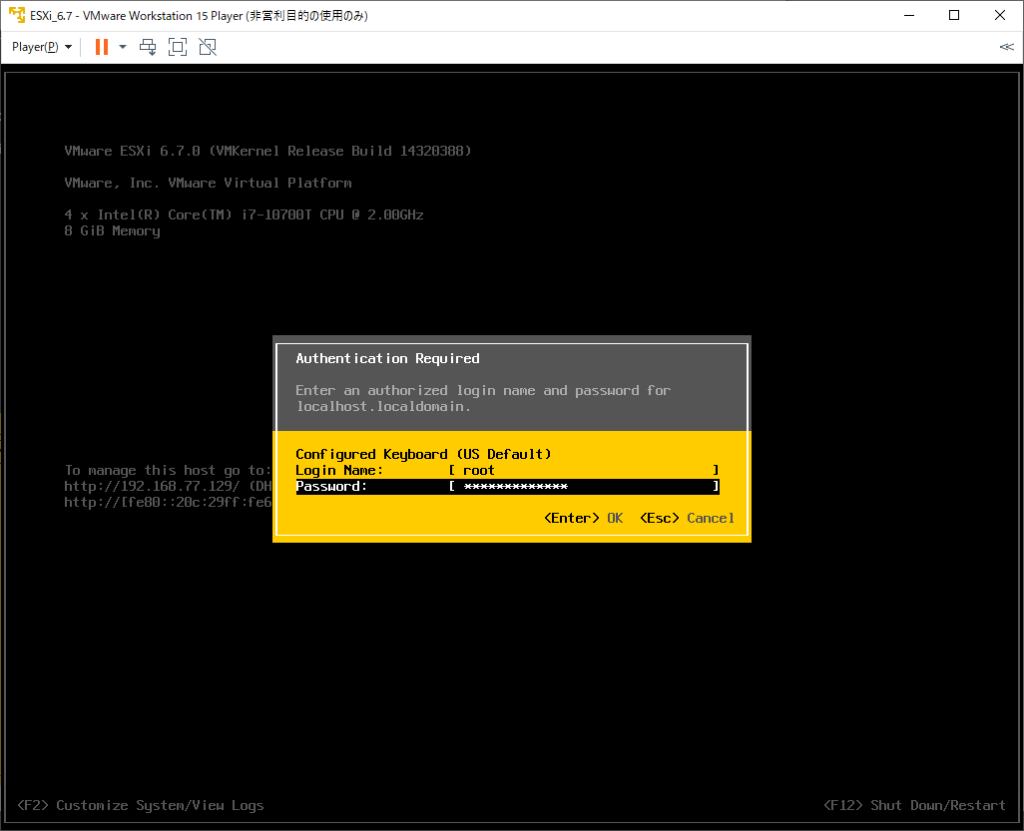
設定画面に移動したら、ネットワークの設定までメニューを移動しEnter。
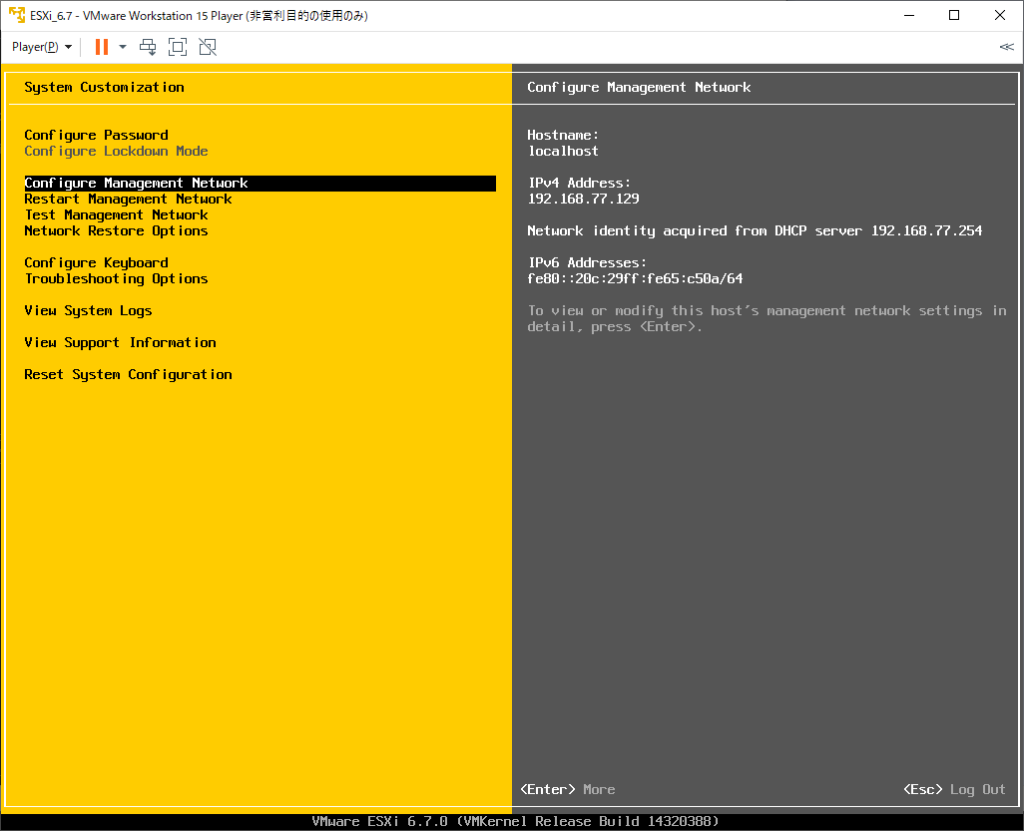
ネットワークの設定では、IPv4でEnter。
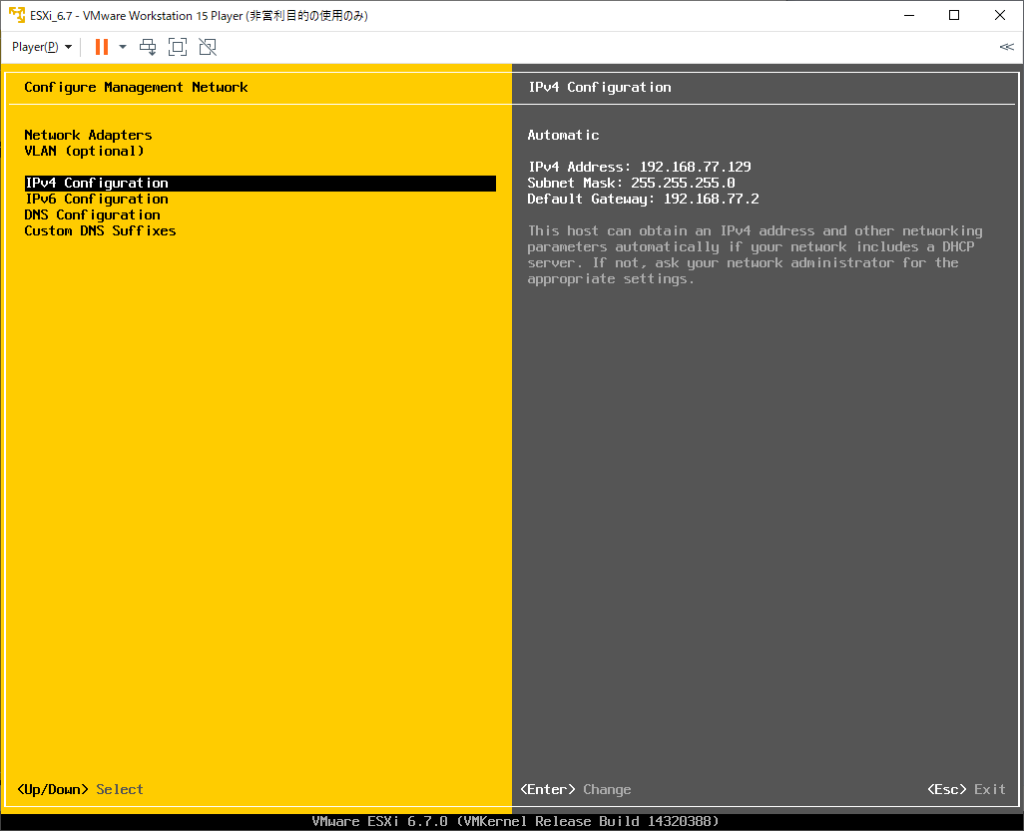
デフォルトはDHCP。できる限りStaticで設定する。
最近はそこまでシビアではなくなったものの、DHCPだと再起動の際払いだされるIPアドレスが解ってしまう可能性があるので、Static推奨。
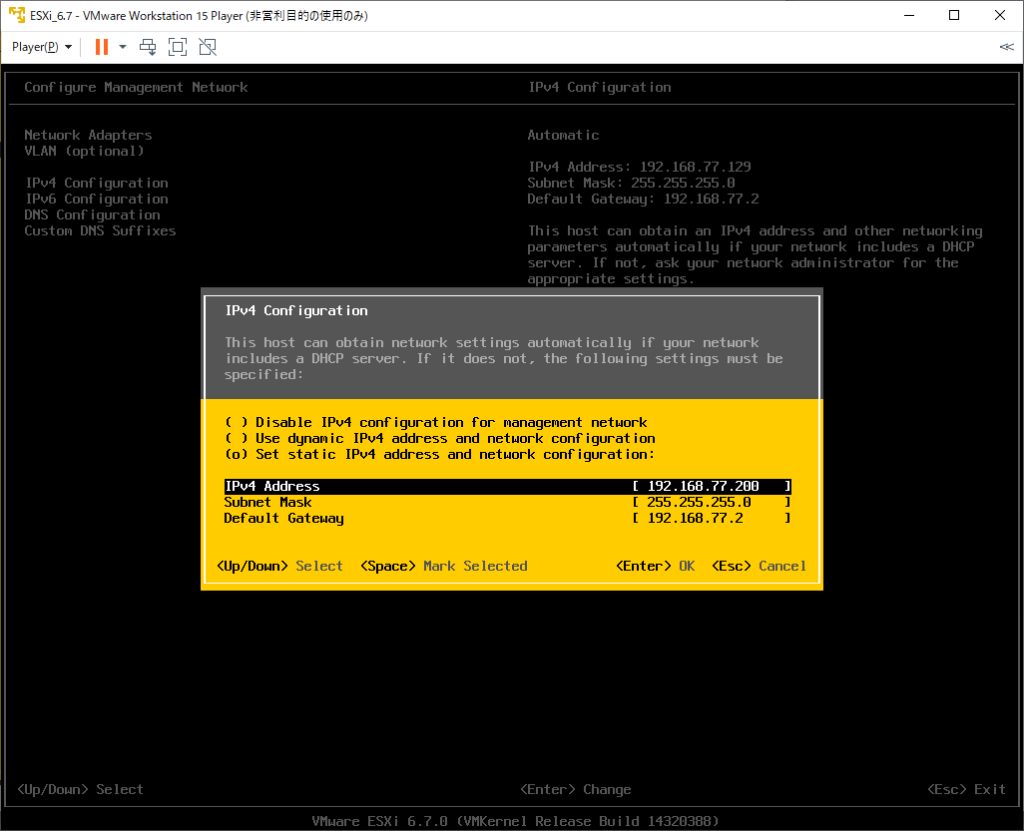
IPアドレスをStaticにしたら、DNSの設定が必要になるので、DNS設定メニューを開く。
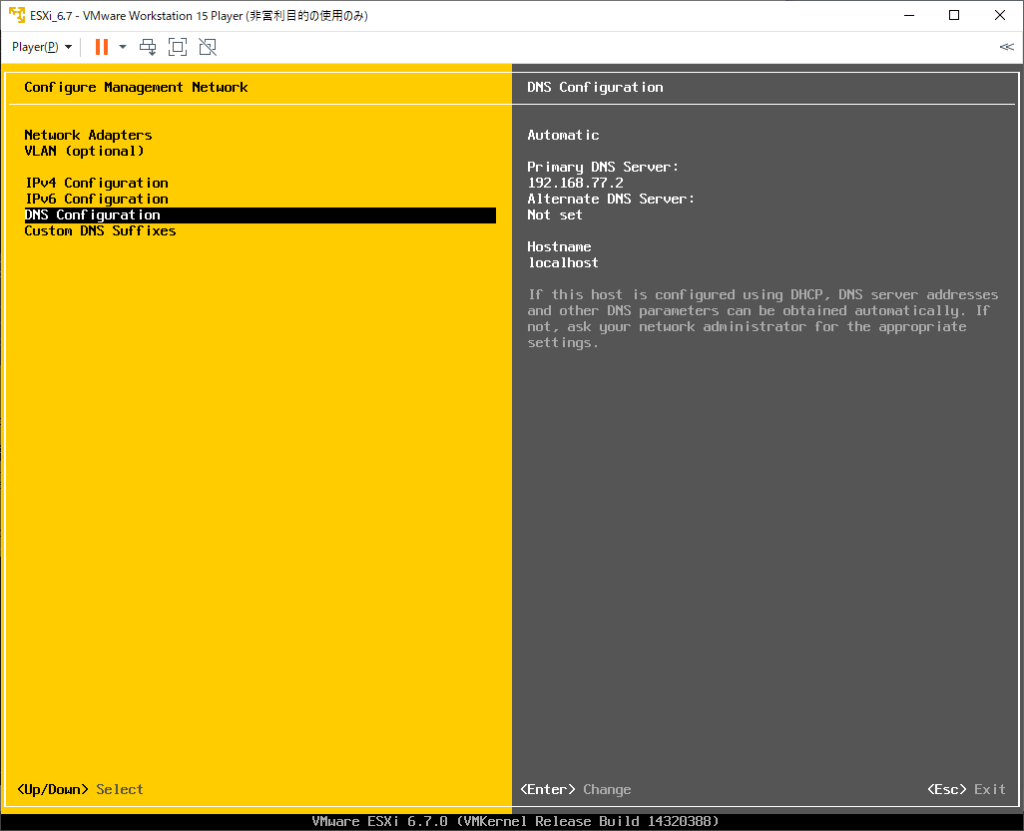
ここでDNSのアドレスと、このvSphereのホスト名を設定する。
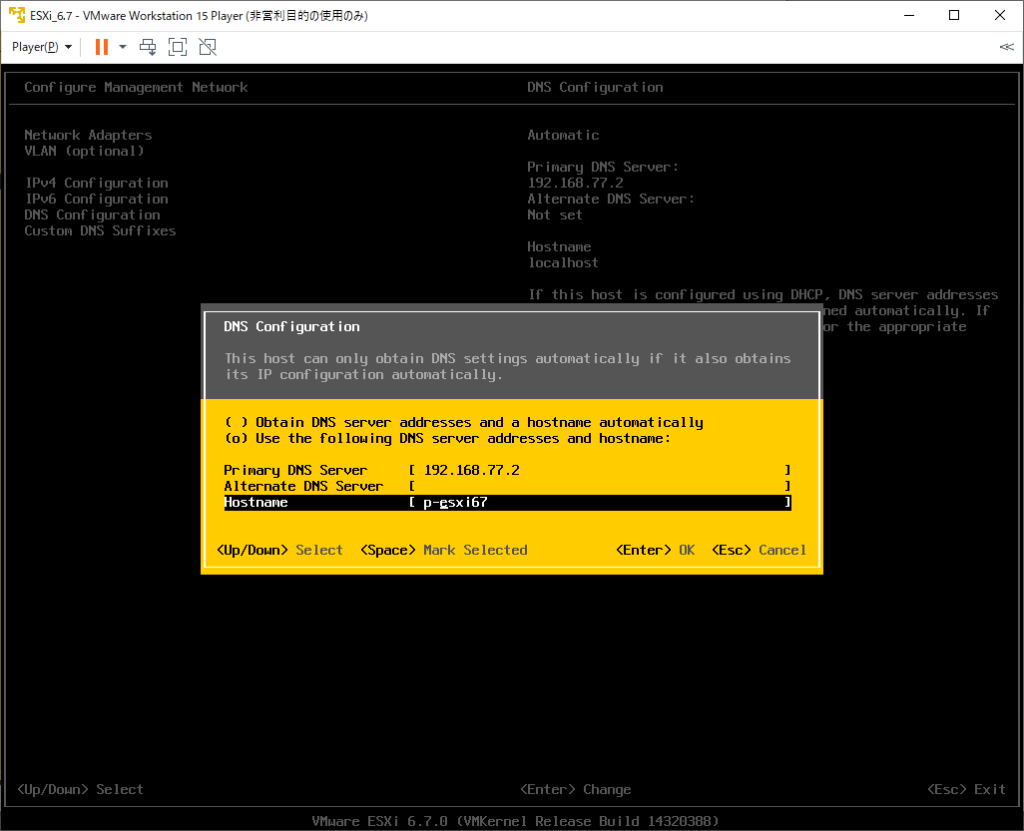
設定が終わったら「Esc」で抜ける。
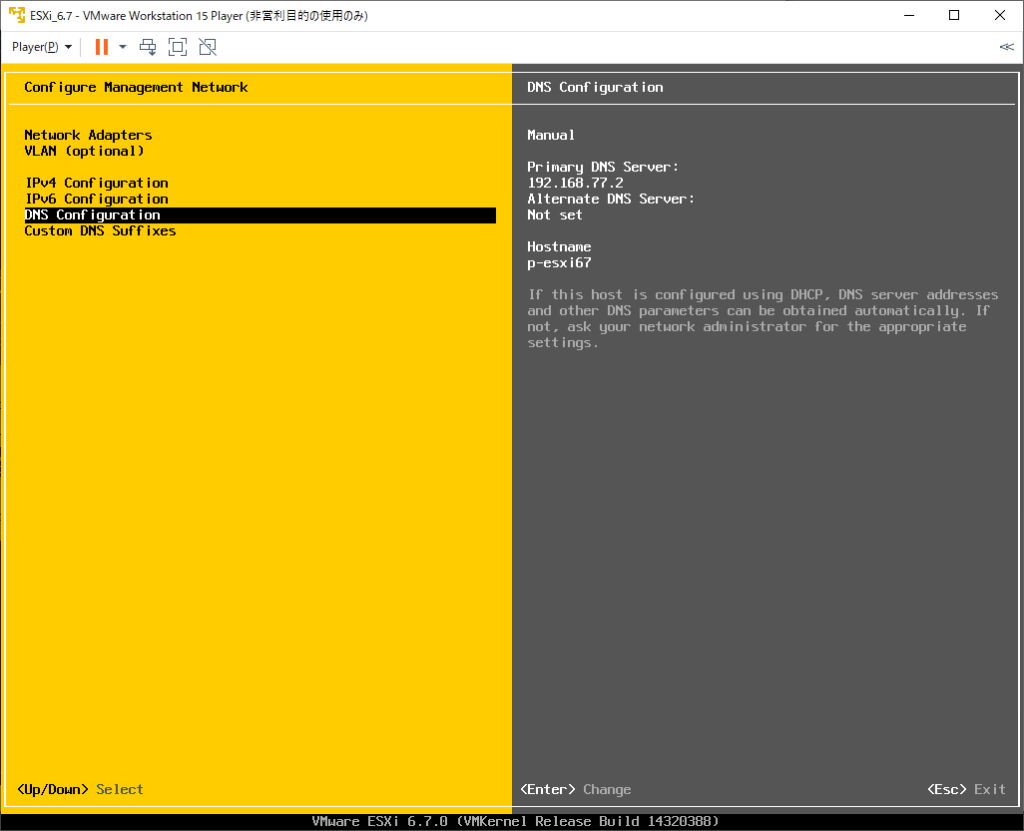
設定画面を抜けるときに設定の保存可否を確認されるので、(Y)で保存する。
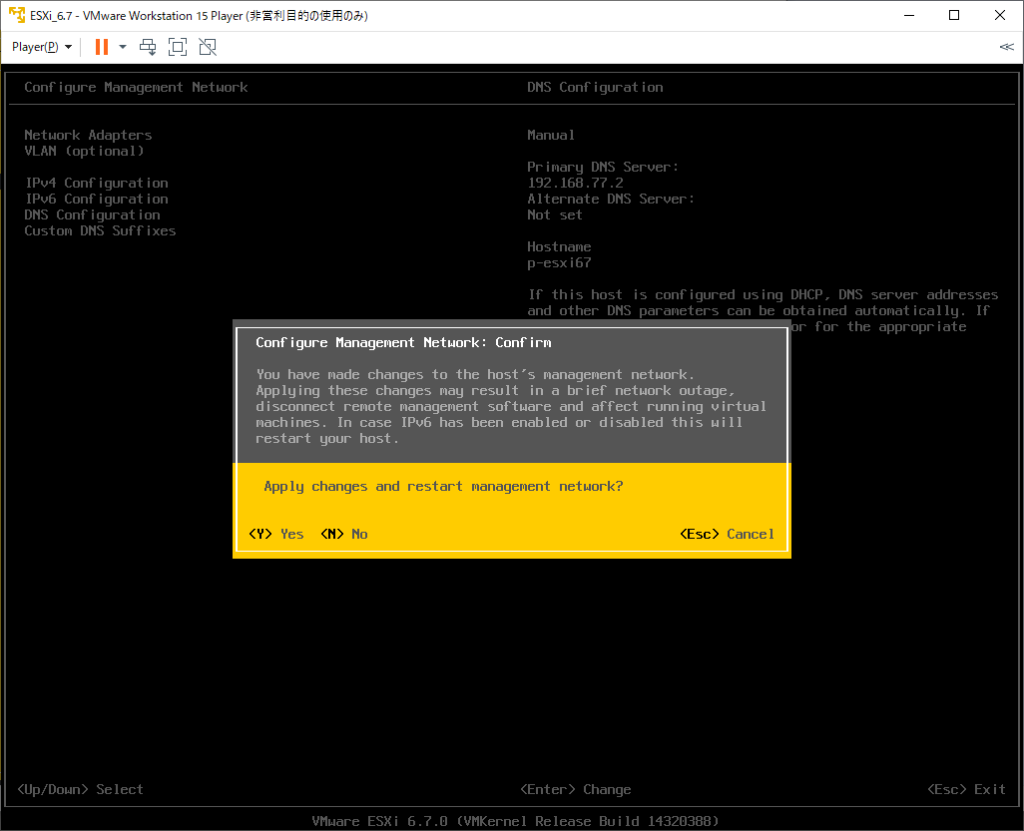
ひとつ前のメニューに戻ったら、ネットワークをリスタートする。
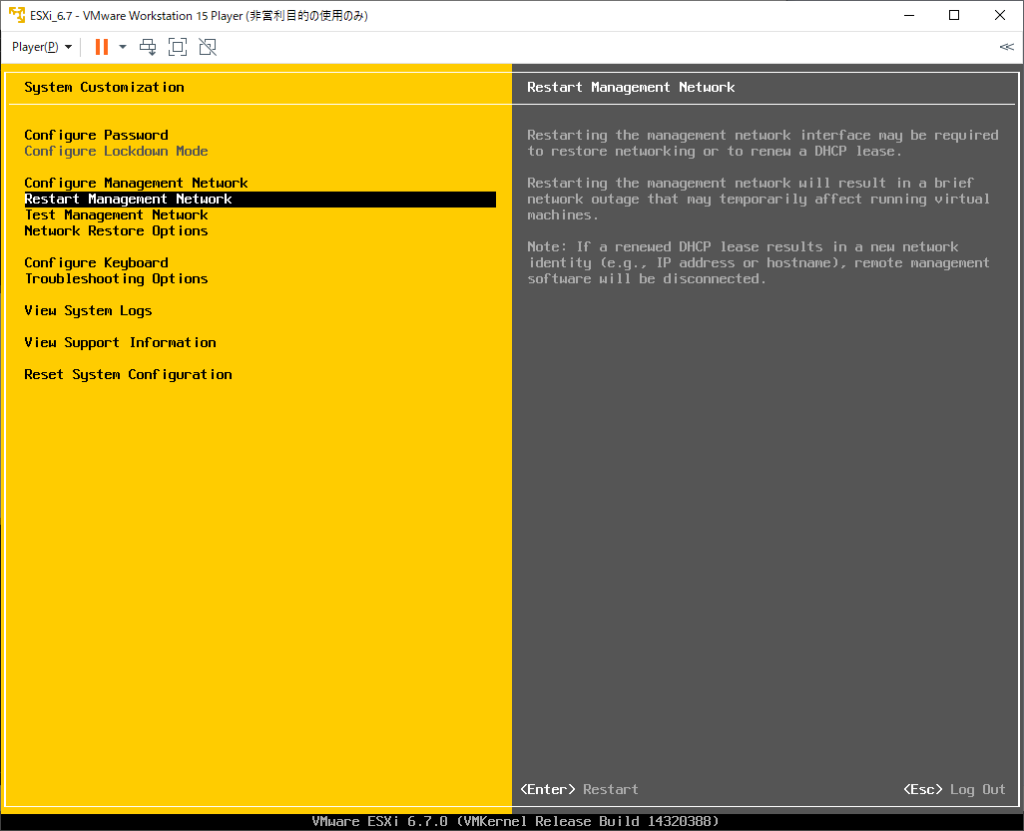
(F11)でネットワークリスタート。
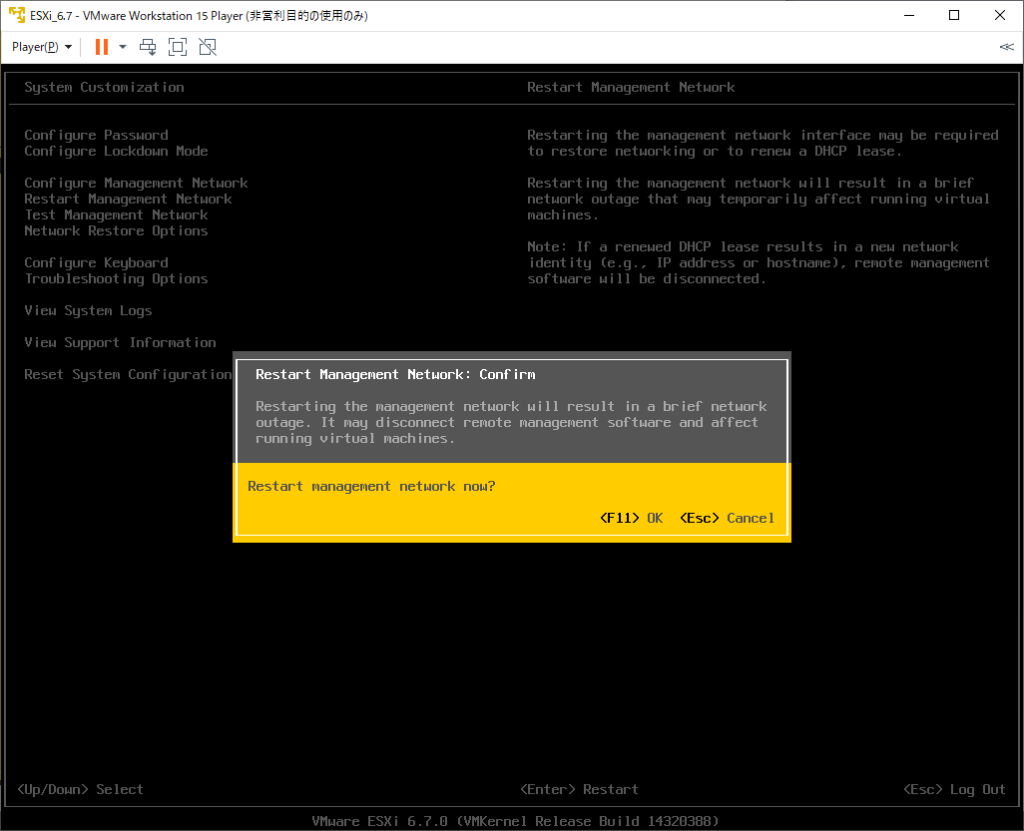
リスタート完了でEnter。
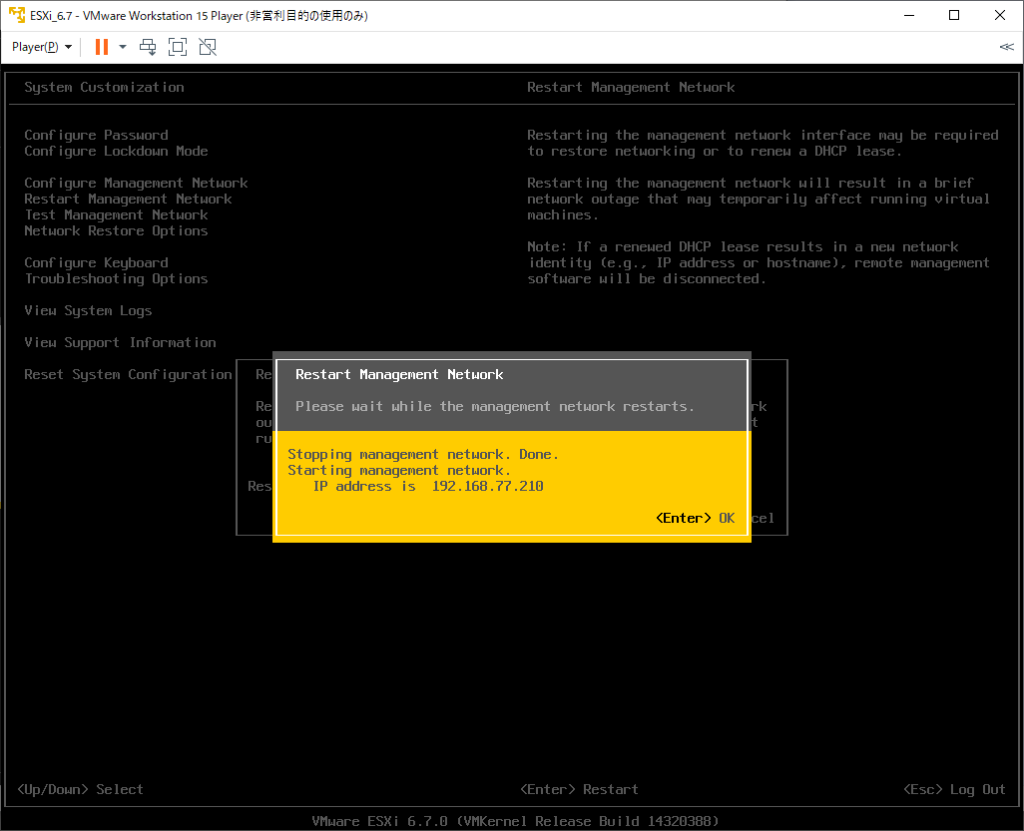
設定変更したネットワークのテストを行う。
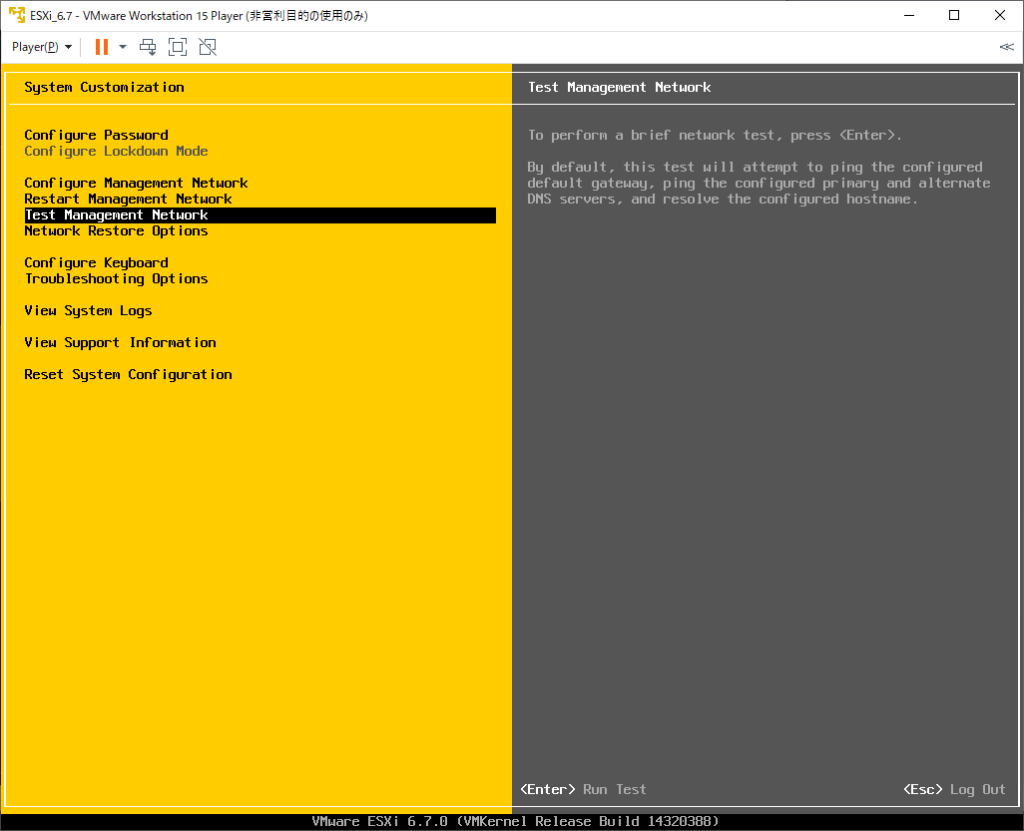
テストする内容を確認しEnter。
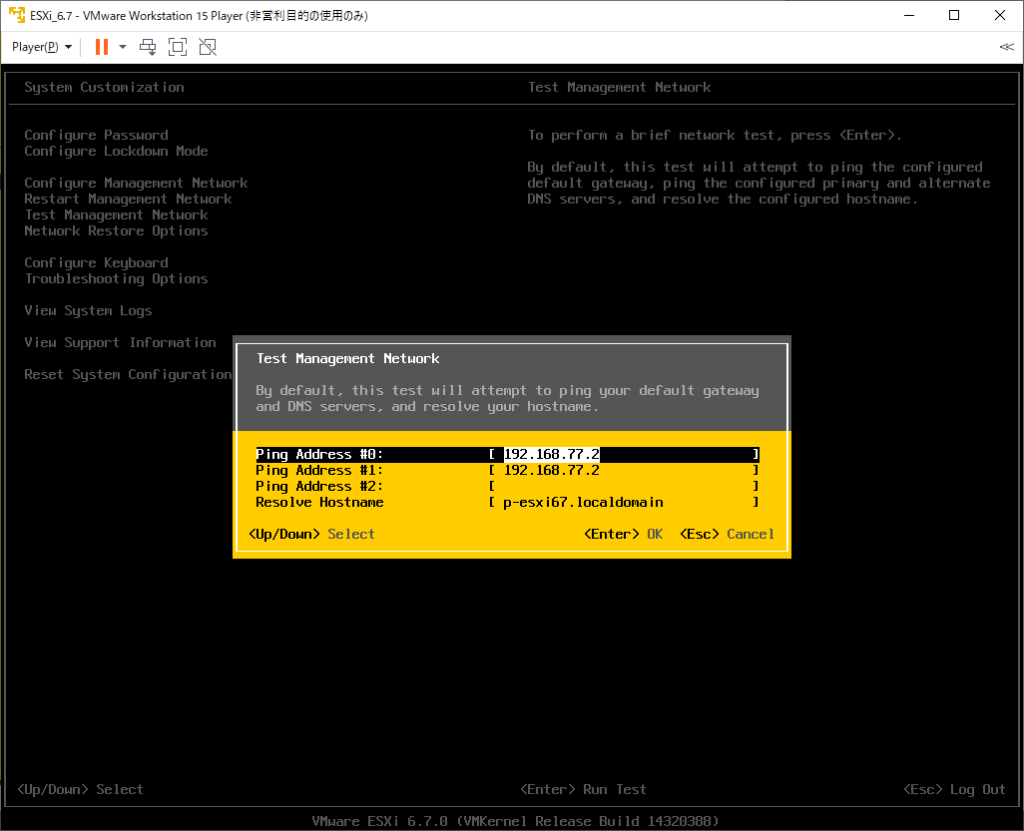
テストに成功すれば「OK」が表示される。
ホスト名は、DNSに登録していなければFaildeで問題なし。
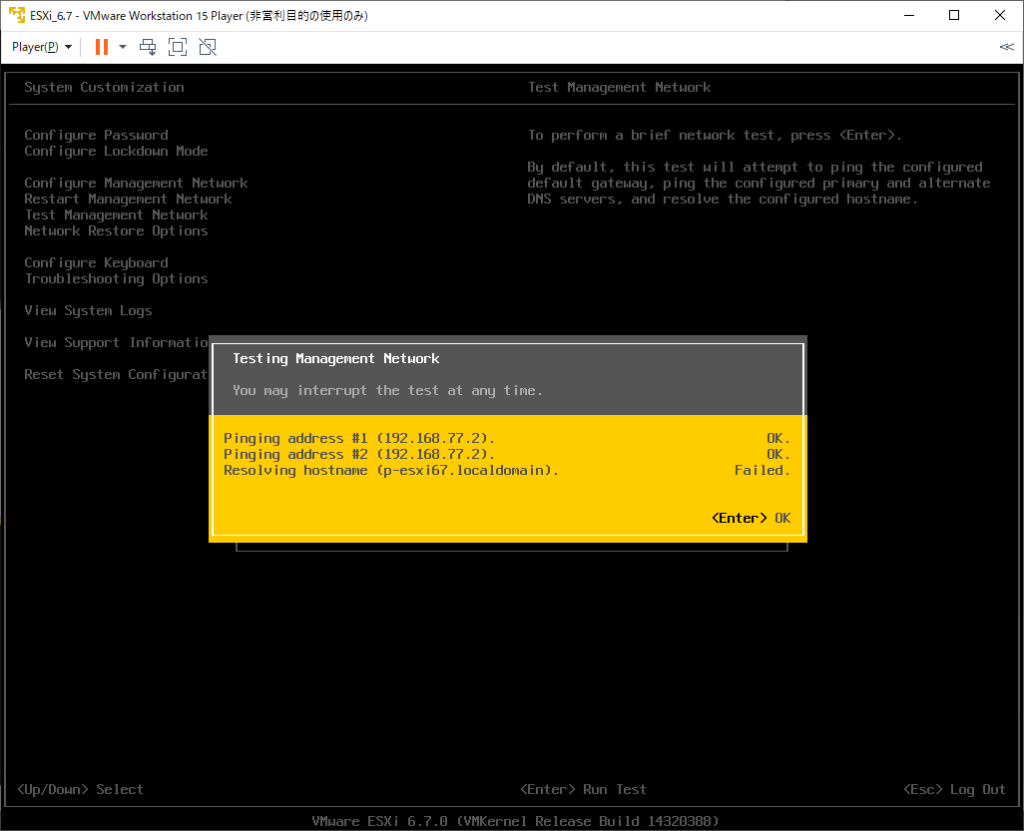
テストが完了したら「Esc」で抜ける。
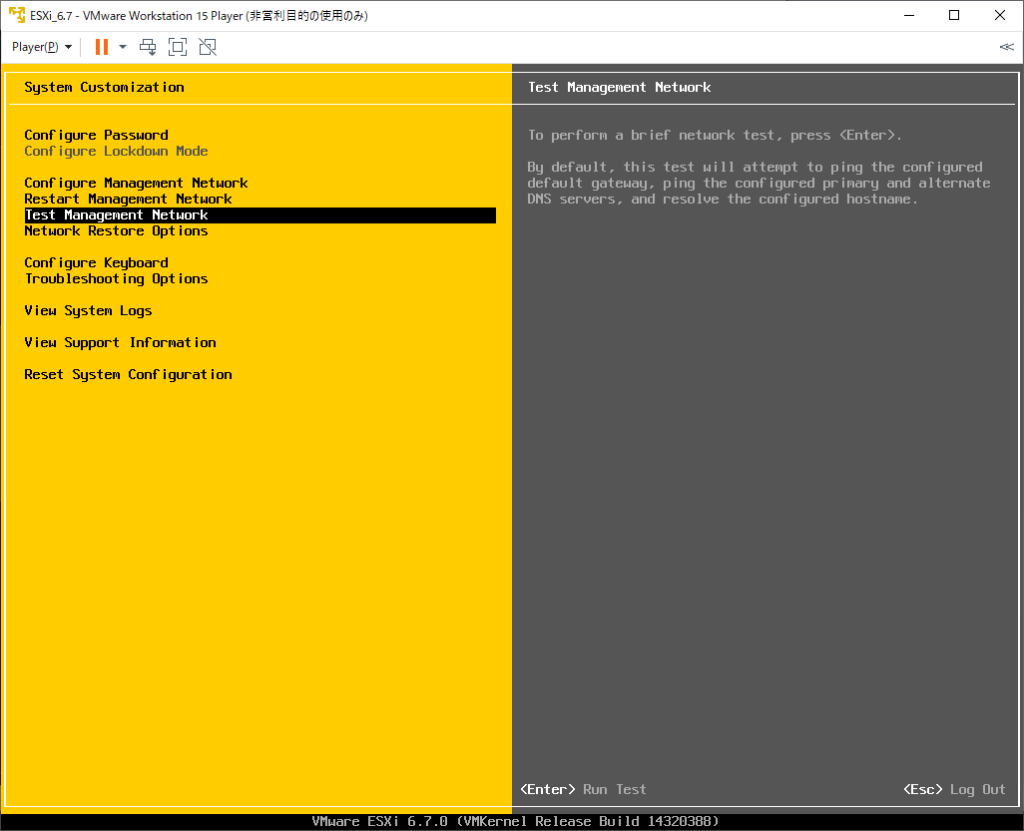
ネットワークの再起動はしたけど、念のためESXi自体も再起動。
メイン画面(F12)で再起動する。
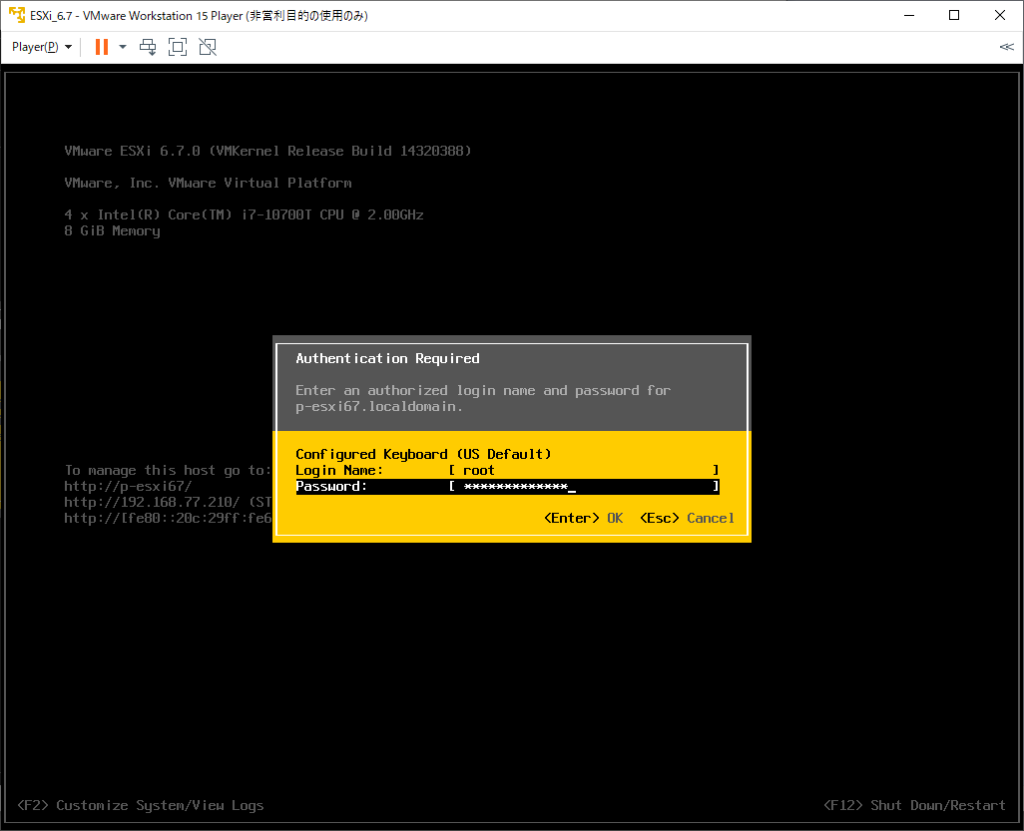
(F11)で再起動。
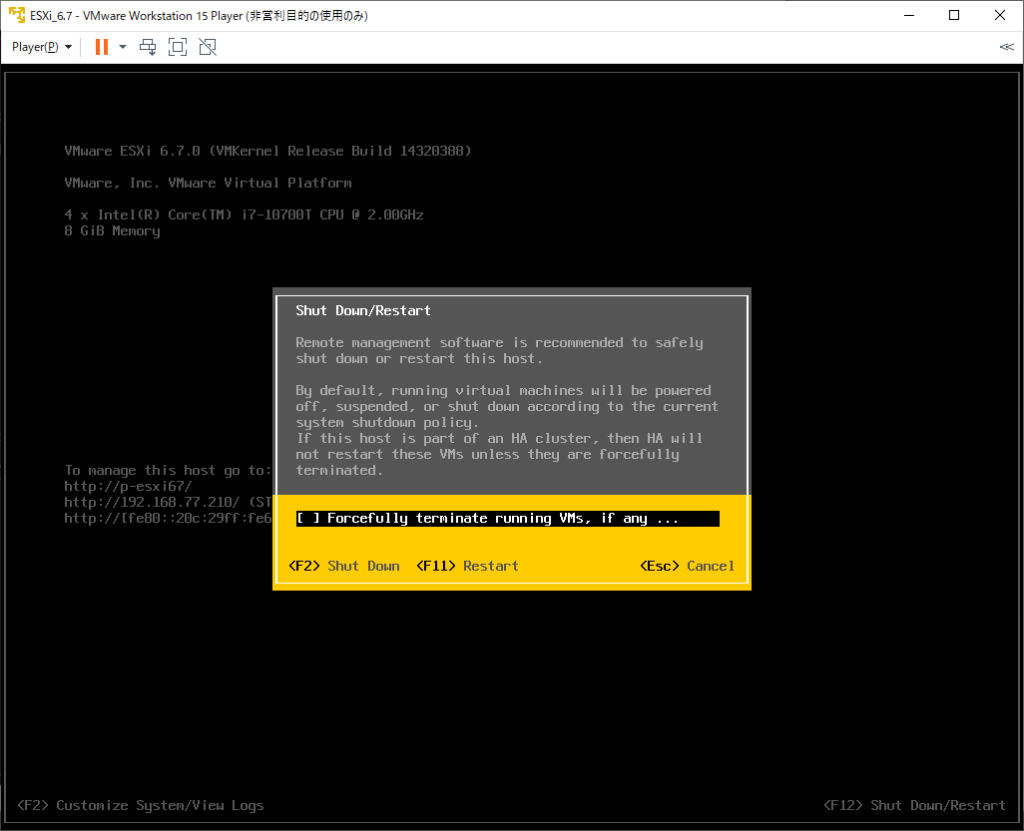
Web Clientへの接続
再起動が完了したら、Webブラウザを起動してアドレスバーに先ほど設定したIPアドレスを入力し移動する。
「この接続云々」と表示されたら、下のほうにある「詳細設定」をクリック。
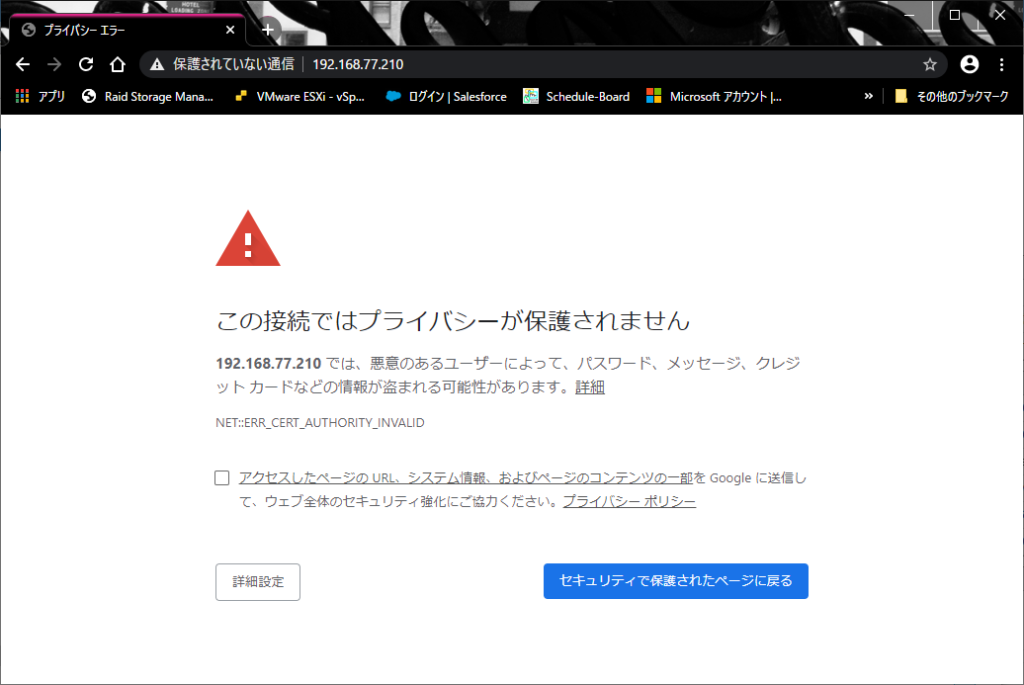
一番下に「(指定したIPアドレス)にアクセスする」と表示されるので、それをクリック。
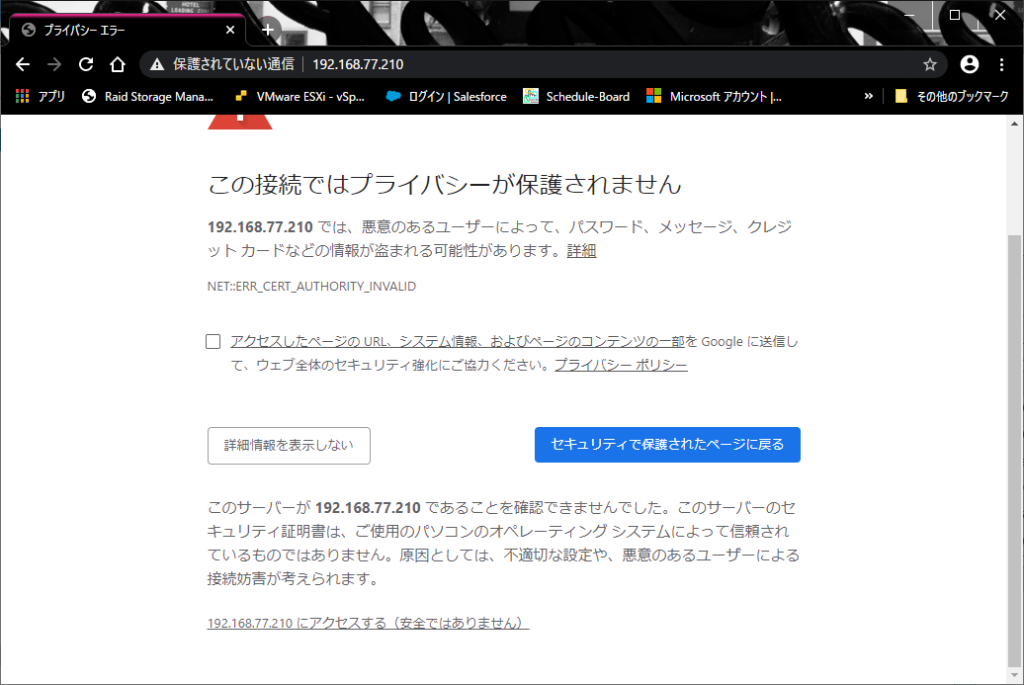
無事ESXiのログイン画面が表示されるので、ユーザー名とパスワードを入力してログイン。
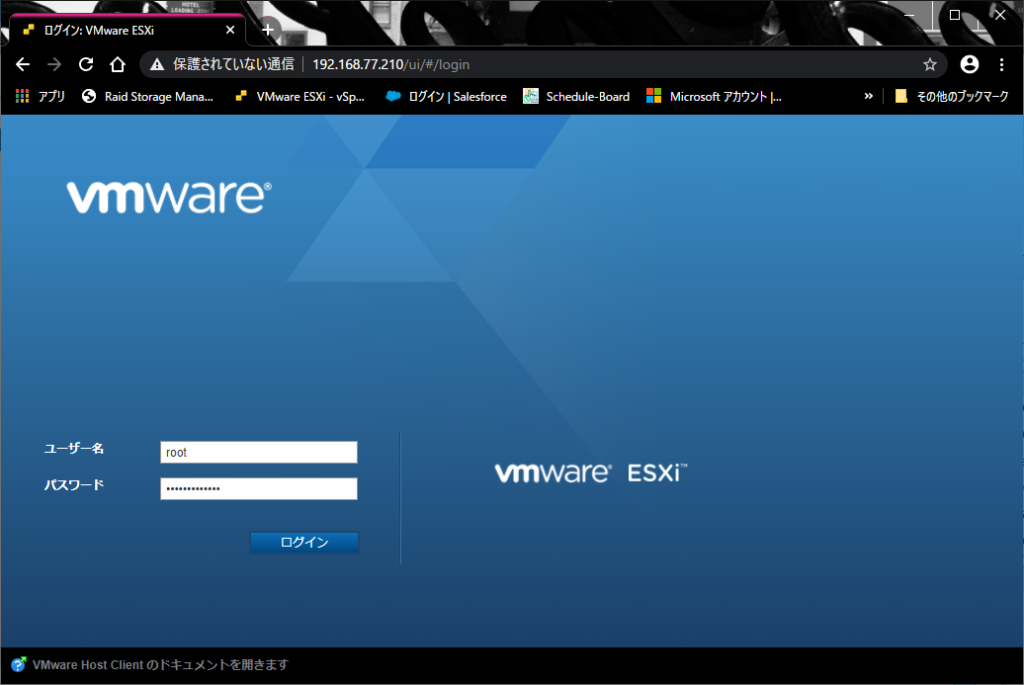
初回接続時にこの画面が出るが、対応はお好みで。
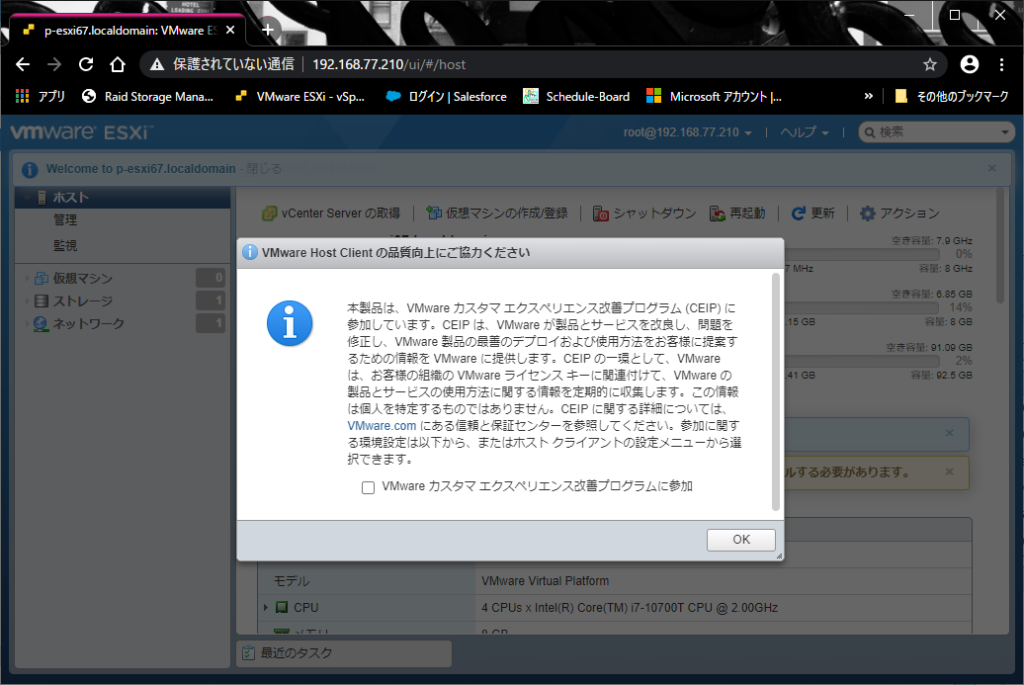
証明書の警告が表示されるが、とりあえず「✕」で消して問題なし。
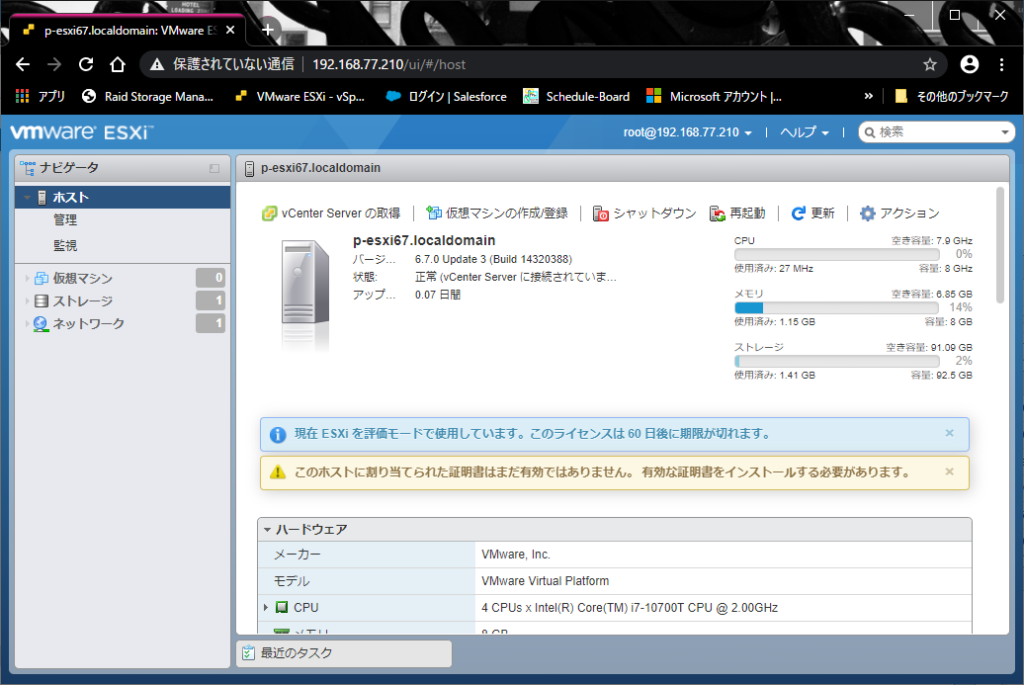
左ペイン「ホスト」の下の「管理」を選択する。
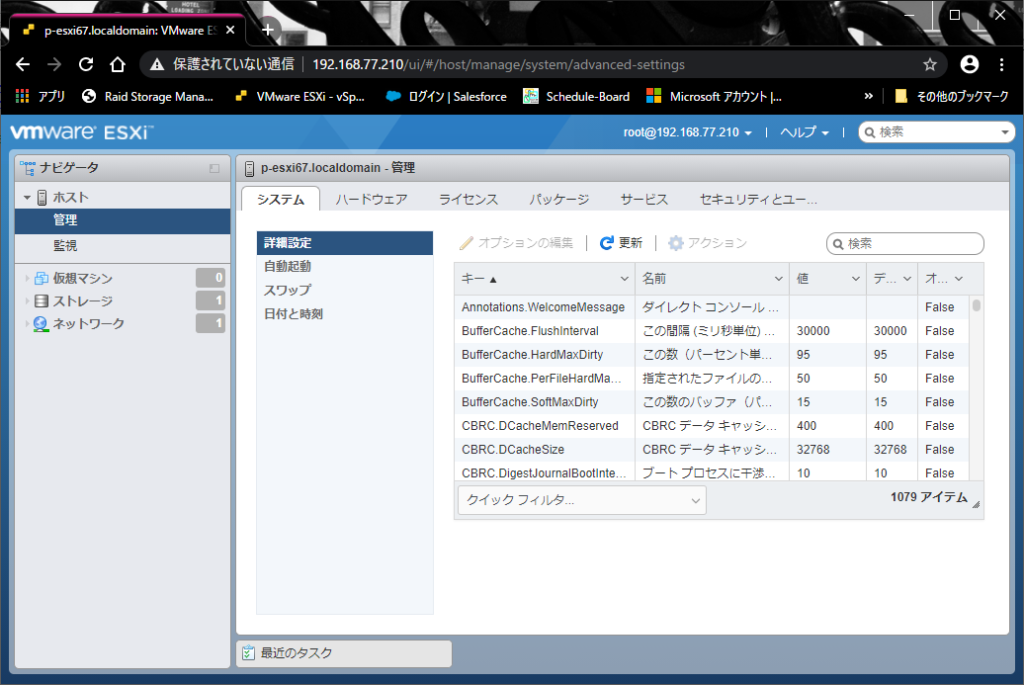
右側画面「ライセンス」タブを開いて「ライセンスの割り当て」をクリック。
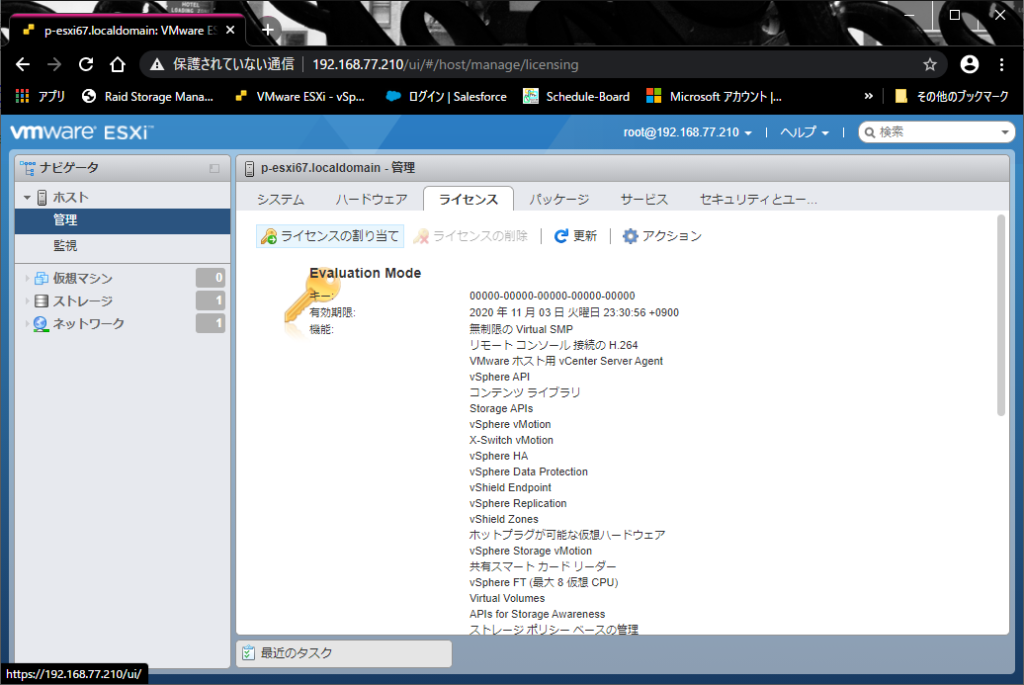
インストールイメージをダウンロードした際に控えたライセンスキーをコピペし、「ライセンスの確認」をクリックする。
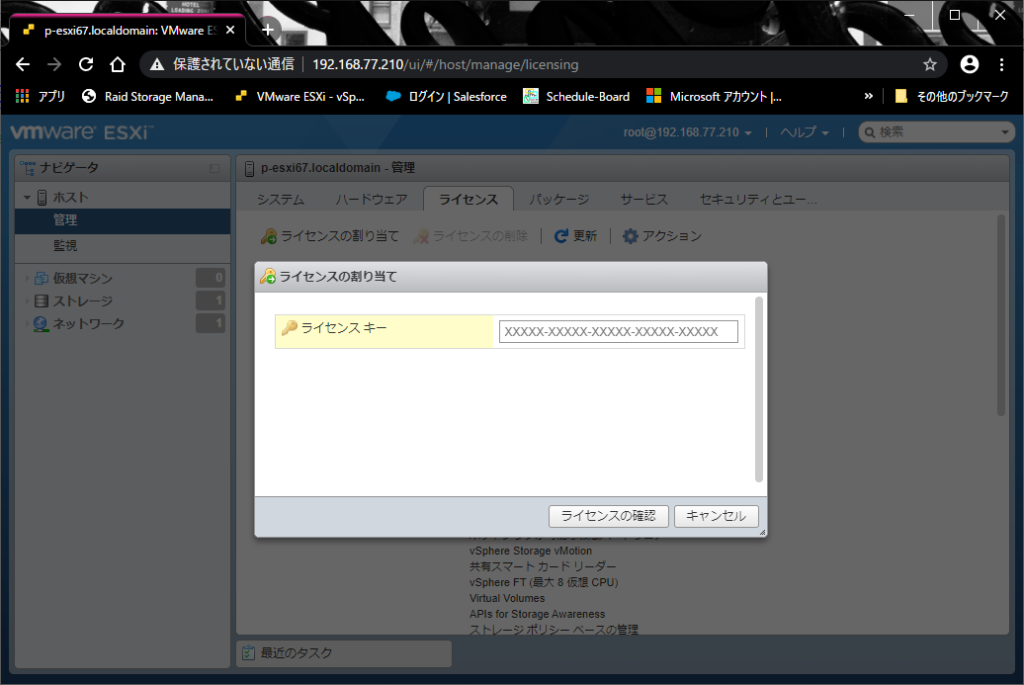
ライセンスキーに誤りがなければ「有効です」と表示される。
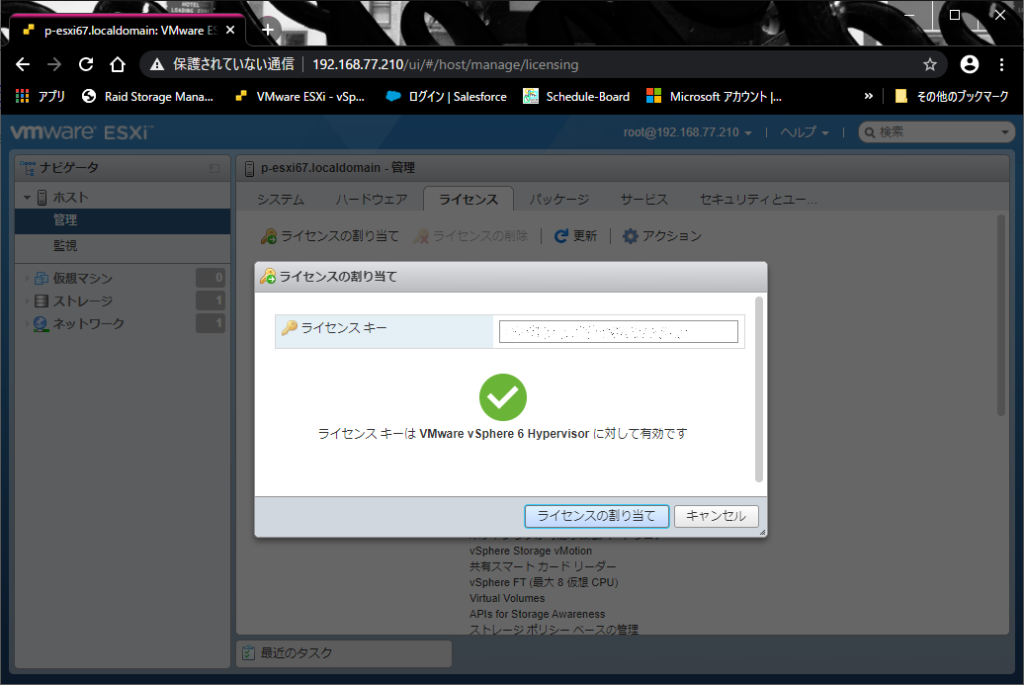
ちなみに、ESXi自体を「停止」或いは「再起動」する際は、必ずすべての仮想マシンを停止し「メンテナンスモード」に切り替えてから行うこと。
これをしないと、仮想マシンの停止し忘れをして仮想マシンを壊す原因になる。
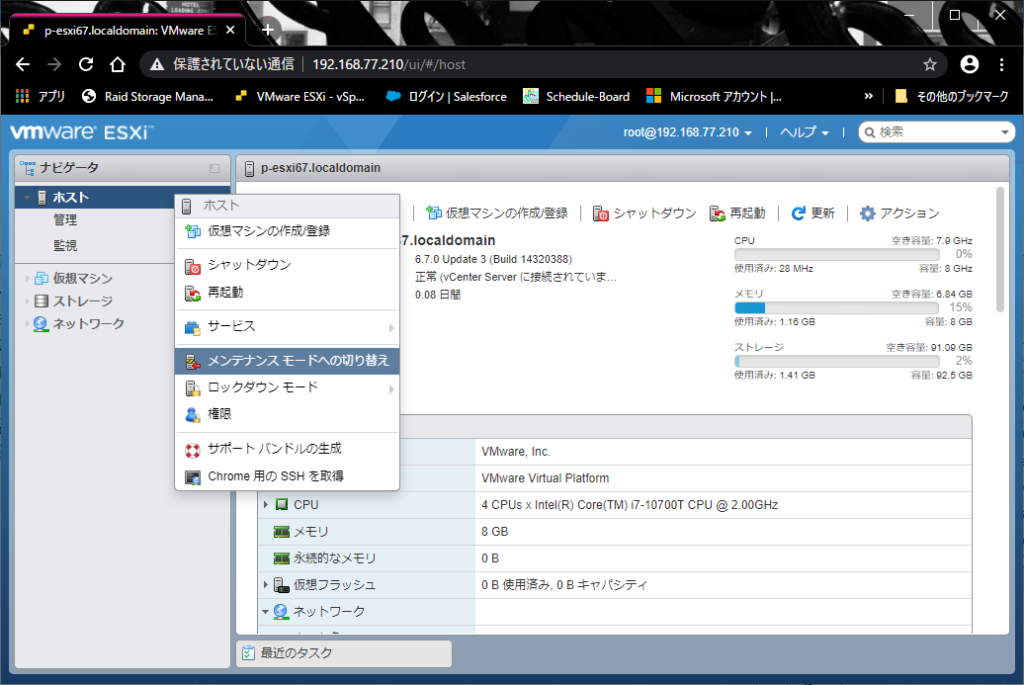
以上で初期設定は終わり。
ネットワークとデータストアブラウザの簡単な使い方、仮想マシンの作成は別記事で記載。
ストレージ(データストア)の詳細は、ネット上にいろいろあるので割愛。
(要望があれば改めて記事化)
あと、セッションタイムの変更もネットで出てくるので割愛。

ピンバック: VMware vSphere Hypervisor 6.7のインストール – Ten Papa Blog
ピンバック: Hwo to make Home environment. – Ten Papa Blog