専用の機材を用意できるのなら、デスクトップタイプの仮想アプリより断然自由度が高く、無償無期限で使用できるVMware vSphere Hypervisorは導入を検討する価値あり。
機材のスペックとしては、最低でもCPUは4Cores, 8Threads、メモリー32GB、HDD 1TB は欲しいところ。
市販の自作Partsで十分だが、ネットワークカードだけは「Intelチップセット」を用意したほうがいい。
自作用マザーボードは、ほとんどがオンボードで有線LANポートを搭載しているが、その多くは「Realtek」のチップセットを採用していて、インストール時 vSphere Hypervisorが認識しない。
認識させる手段はあるが、煩雑な手間がかかるので素直に「Intelチップセット」のLANポートを備えたマザーボードを購入するか、「Intelチップセット」のネットワークカードを追加搭載したほうが精神衛生上好ましい。
また、OSのインストール先に関しては、完全に個人の趣味だがマザーボード上のUSBコネクタに接続したUSBメモリをお勧めする。
(こんな感じのコネクタを使う)
こうすることで、SATAに接続されたドライブはデータストア(仮想マシン保存領域)専用になり、様々な場面で仮想マシンの心配をしなくてすむ。
その他対応デバイスの詳細はVMware社のESXi サポート センターを参照。
ちなみに、自宅のVMware vSphere Hypervisor6.7の環境はこんな感じ。
- マザーボード ASUS Z390-p
- CPU Intel® Core™ i9-9900
- メモリー DDR-4 64GB
- SATA RAID Areca ARC-1203-8i
- SATA HDD Seagate ST8000DM004 8TB x7 (RAID5+HS)
- SATA SSD Crucial MX500 1TB x1
- OS用USBメモリ バッファロー 16GB
今回は、新しいハードウェアを用意するのが面倒だったのと、画面のキャプチャの関係で VMware Workstation Player で仮想マシンを作成してインストールを実施。
VMware vSphere Hypervisor は、安定の6.7u3を使用する。
まずはインストールイメージを入手するため、「VMware vSphere Hypervisor 6.7 ダウンロード」で検索する
検索結果の中から「6.7ウンロードセンター」という記述のあるリンク(赤枠)をクリックする。
※バージョン番号の記載がないリンク先(青枠)は、無条件で最新バージョン(今なら7.0)に飛ばされる。
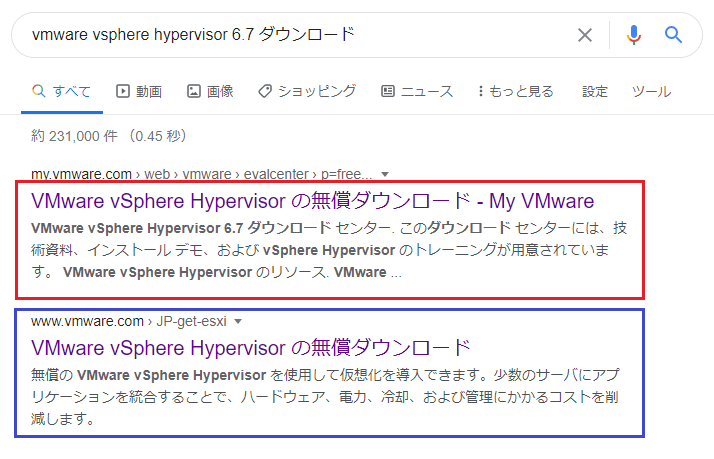
「my vmwareアカウント」でログインする。
アカウントを持っていない場合は新規登録をする。(無料)
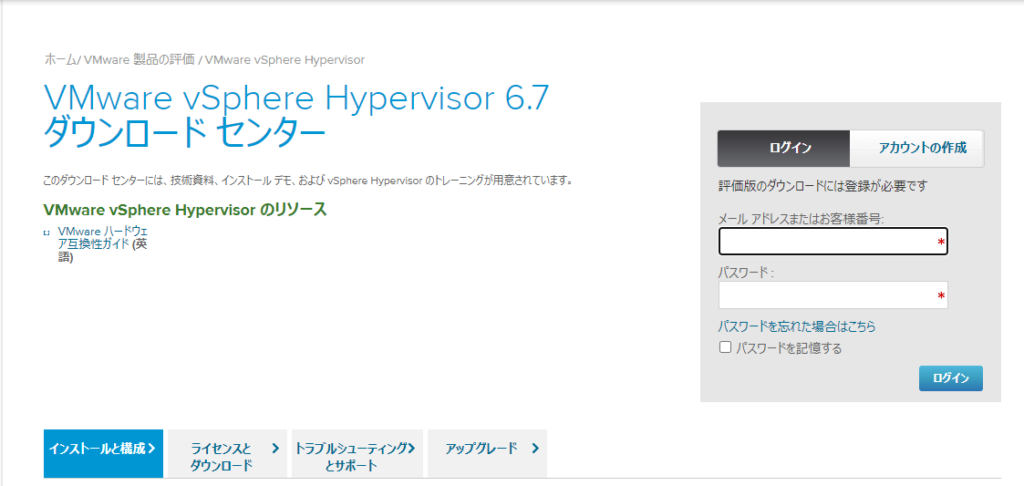
ログインするとライセンスやダウンロード用のボタンが表示されるので、ライセンスとハッシュ値を控えて、手動ダウンロードを実行する。
(控え忘れても再度ログインすれば表示されるので慌てない)
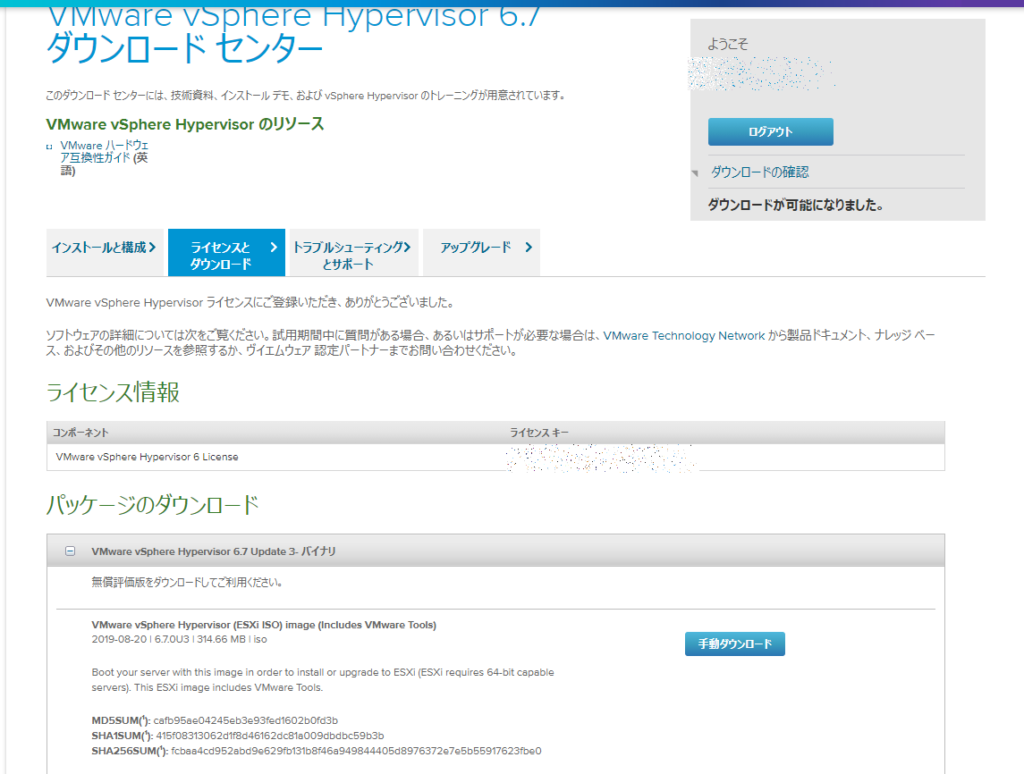
ダウンロード後ハッシュ値チェックをしたら、物理機器にインストールする場合CD-Rに焼く。
今回の仮想マシンスペック。
メモリ 8GB/プロセッサ 4/ハードディスク 100GB / ネットワークカード NAT / CD/DVD ダウンロードしたISOファイル
※ プロセッサの仮想エンジンで「Intel VT-x~」を有効化。
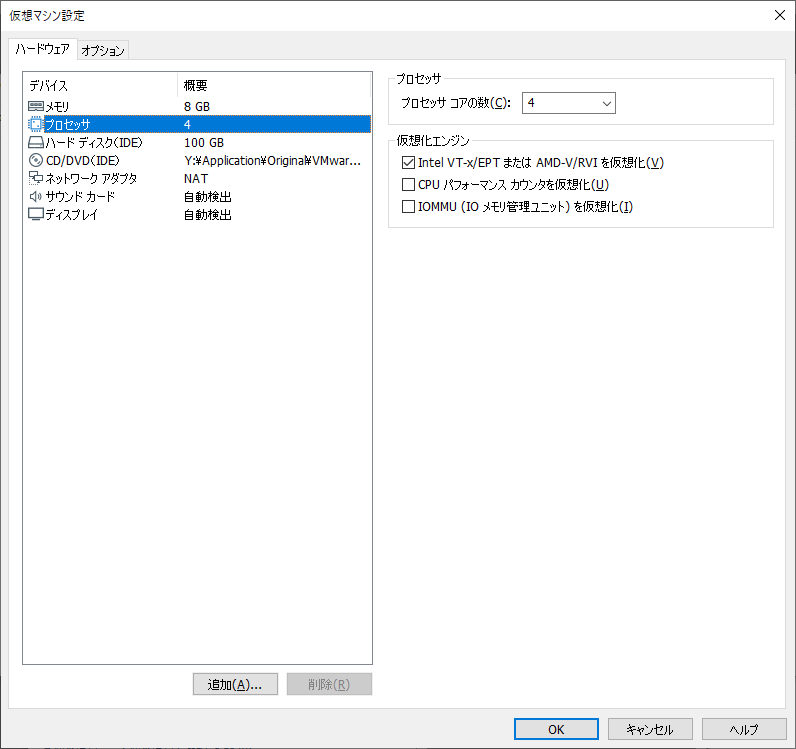
ゲストOSは「その他」、バージョンは「その他 64ビット」を選択。
(Ver.12あたりまではバージョンに「ESXi」があったのだが…。)
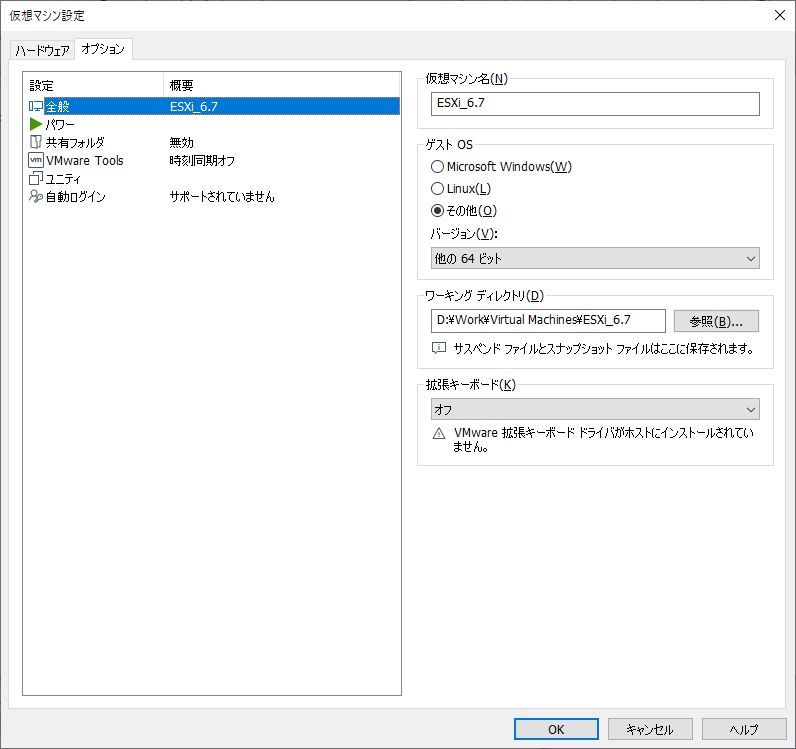
仮想マシンを選択して「仮想マシンの再生」をクリック。
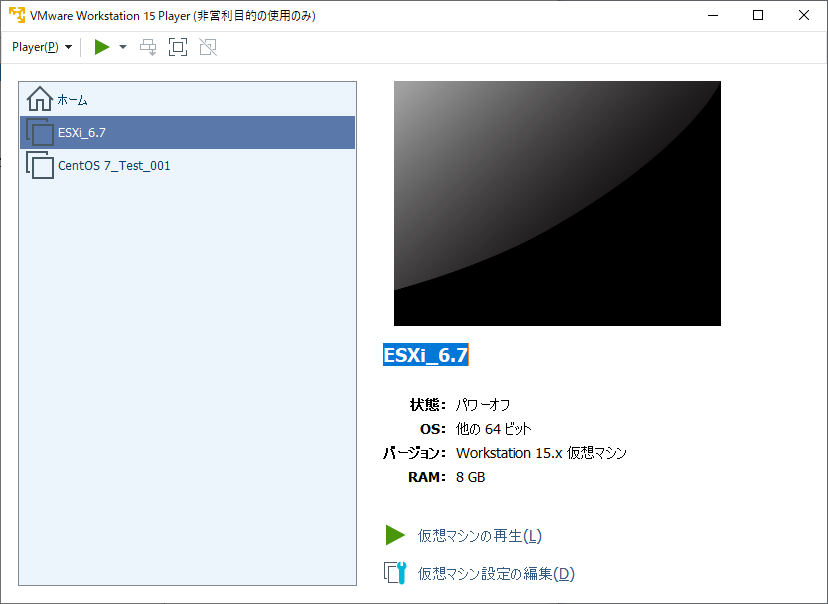
インストーラーが起動するので、画面内にフォーカスを移し(画面内でクリック)、Enterを押下してインストールを開始する。
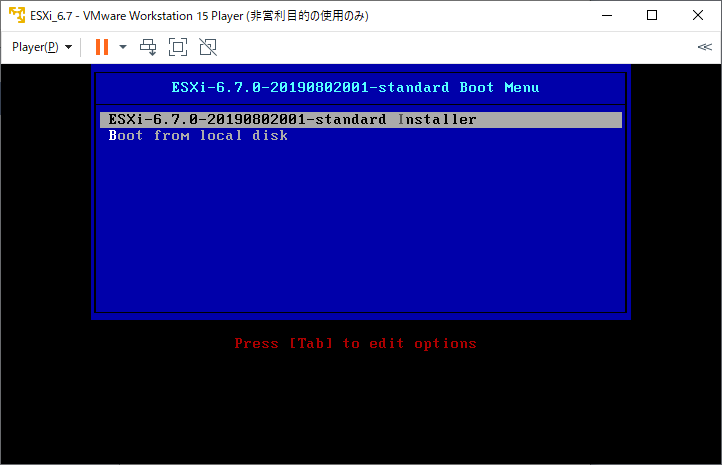
インストールの確認画面ではEnter。
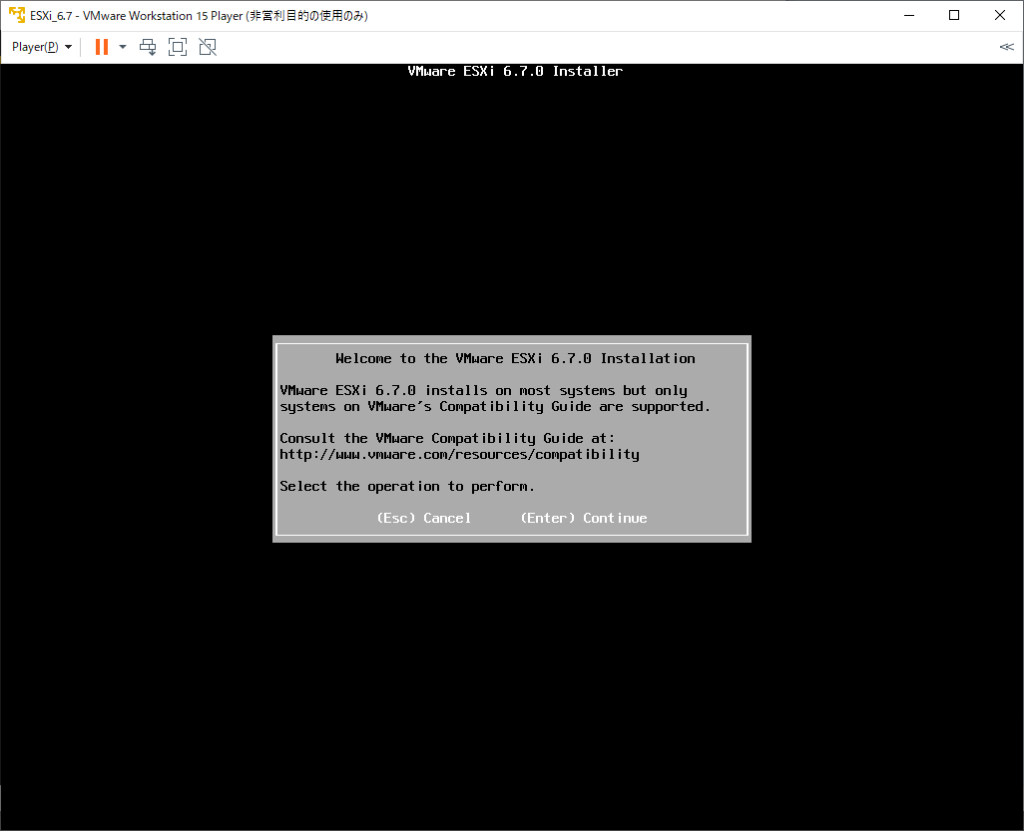
エンドユーザーライセンス許諾は「(F11) 同意する」。
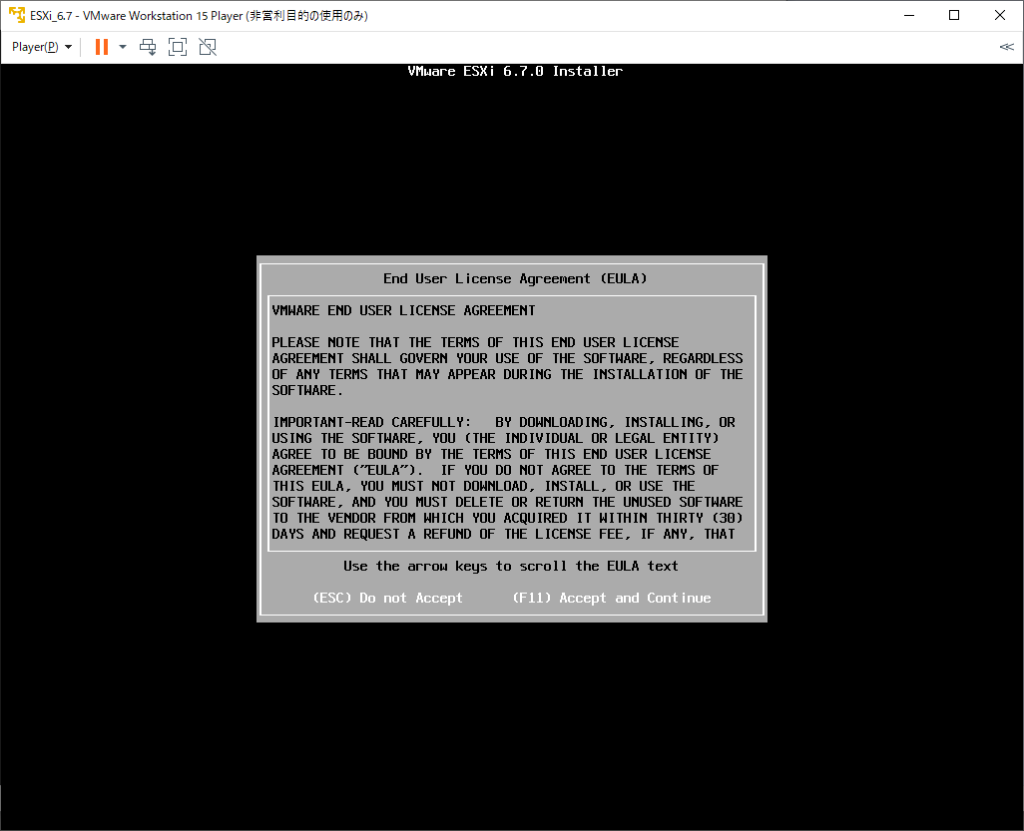
インストール先ドライブの選択画面。複数のドライブ(USB含む)が接続されていると、ここで選択できる。
(※ USBメモリは、有名メーカー製でも認識されないことがあるので注意)
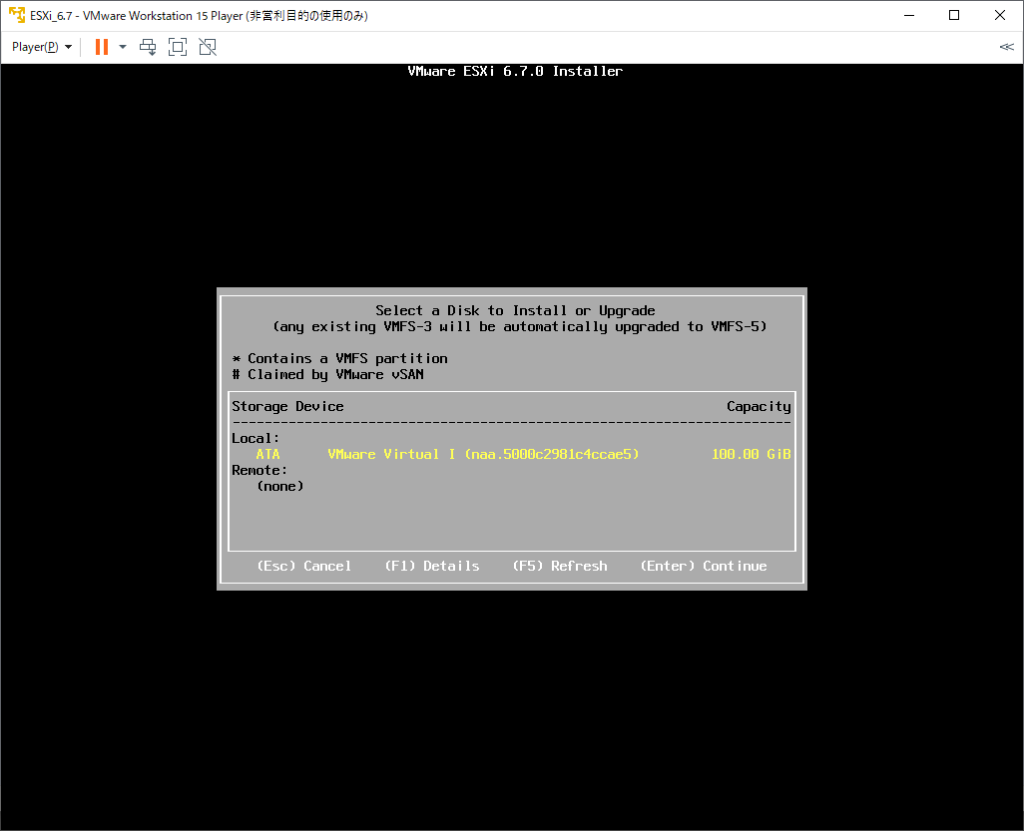
使用キーボードを選択。日本語キーボードなら「Japanese」。
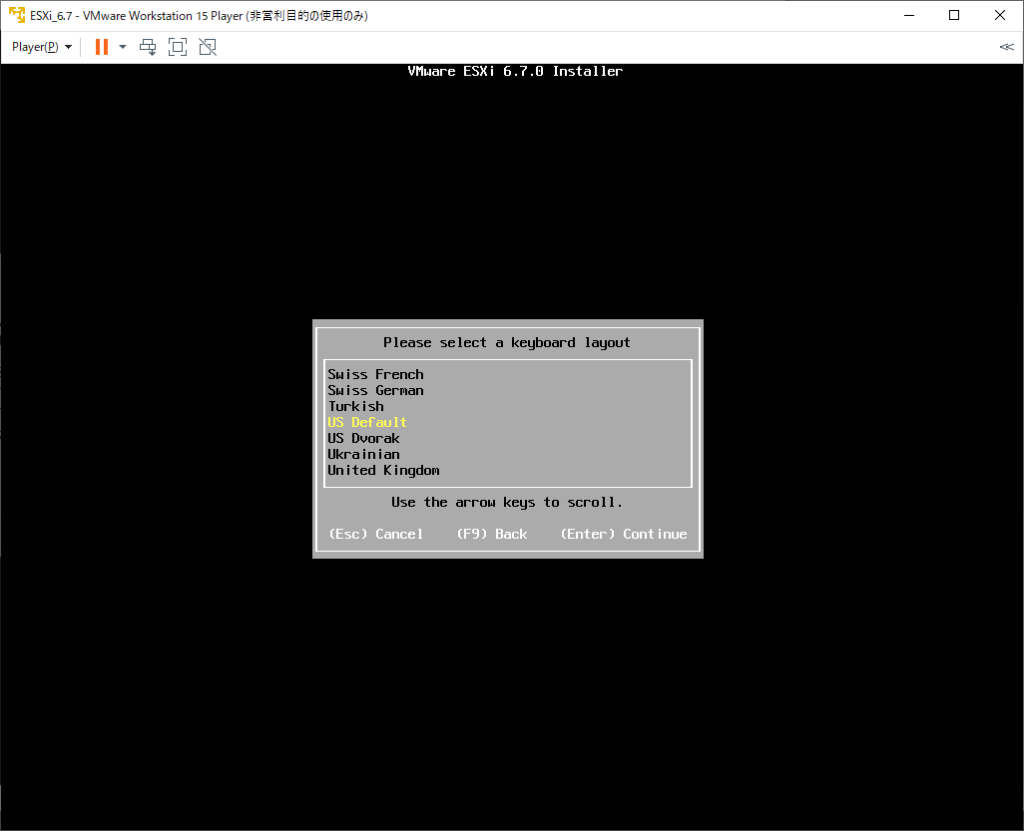
Root Passwordを設定する。
これを忘れると再インストールしか回復()手段がなくなるので要注意。
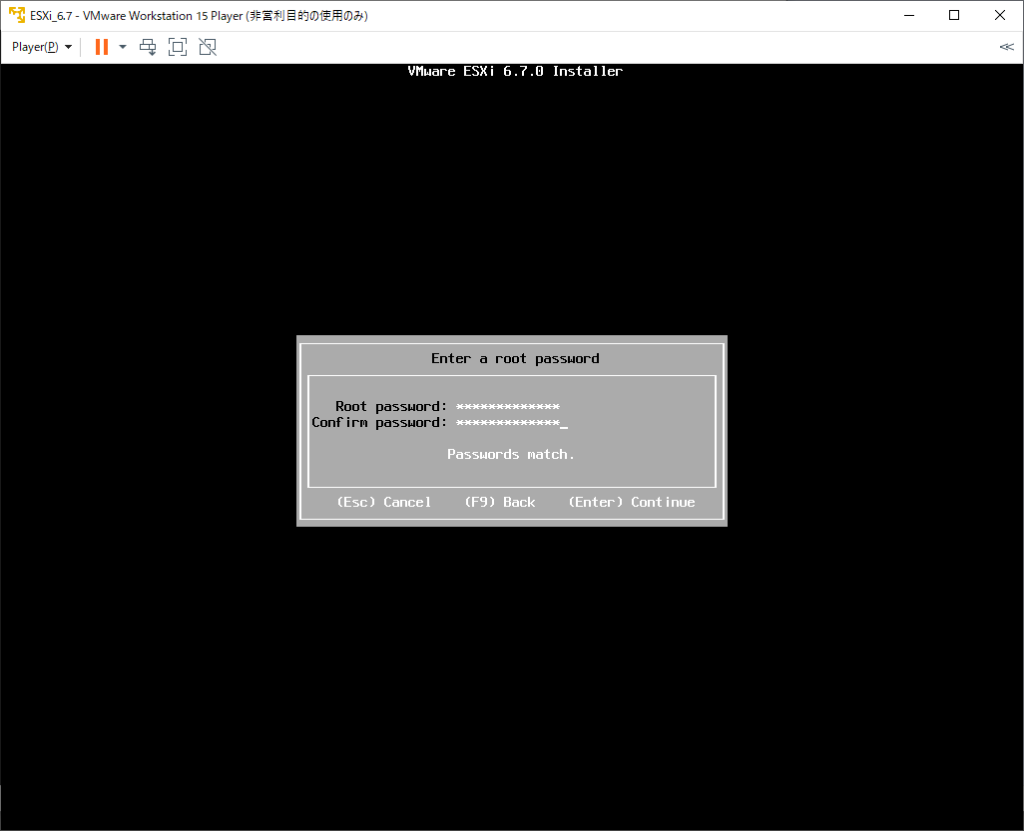
インストール設定が完了したらReboot。
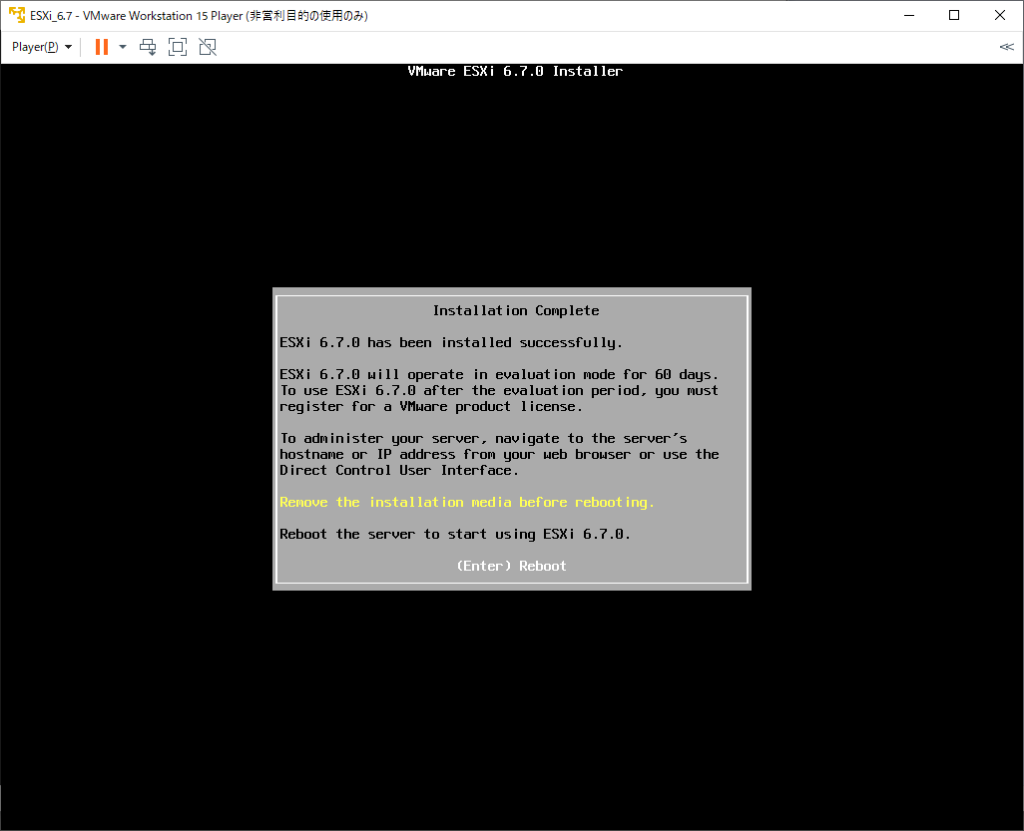
Reboot開始。間違っても電源切ったり、リセットボタン押したりしないように。
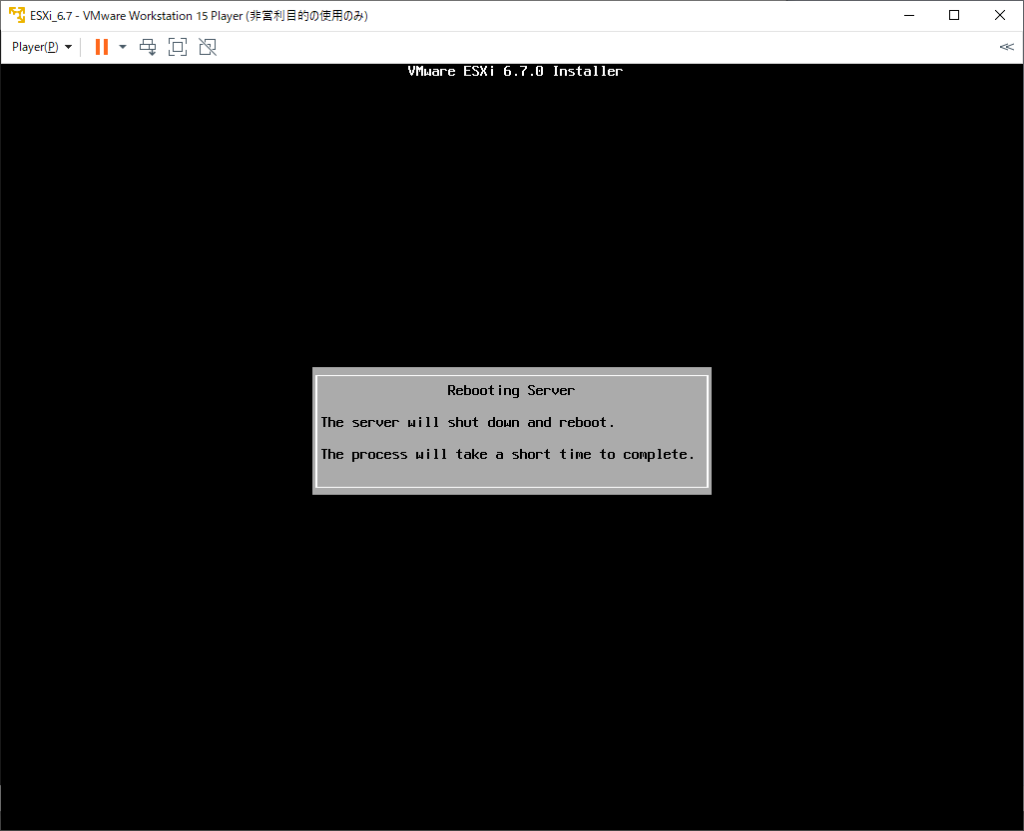
Reboot後この画面が表示されたらインストール完了。
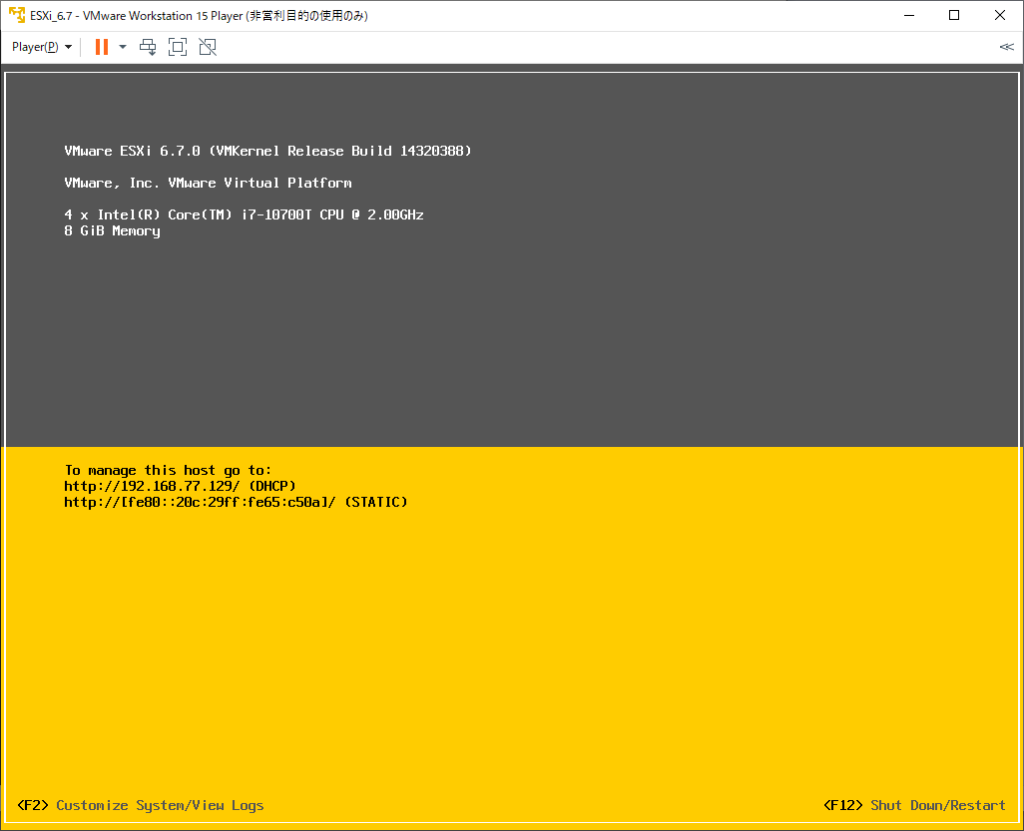
この後は、インストール後の初期設定を行う。

ピンバック: Hwo to make Home environment. – Ten Papa Blog