vSphere Hypervisorで仮想マシンを作成する場合、ネットワーク環境が作成済でないといろいろ面倒。
また仮想マシンのOSインストールで、いちいち物理の光学ドライブを使うのも面倒なので、OSのisoファイルをデータストアに保存しておきたい。
ということでネットワーク環境の作り方と、isoファイルのアップロードの仕方について。
ネットワーク環境の設定
Web Clientに接続して、左ペイン「ネットワーク」を選択する。
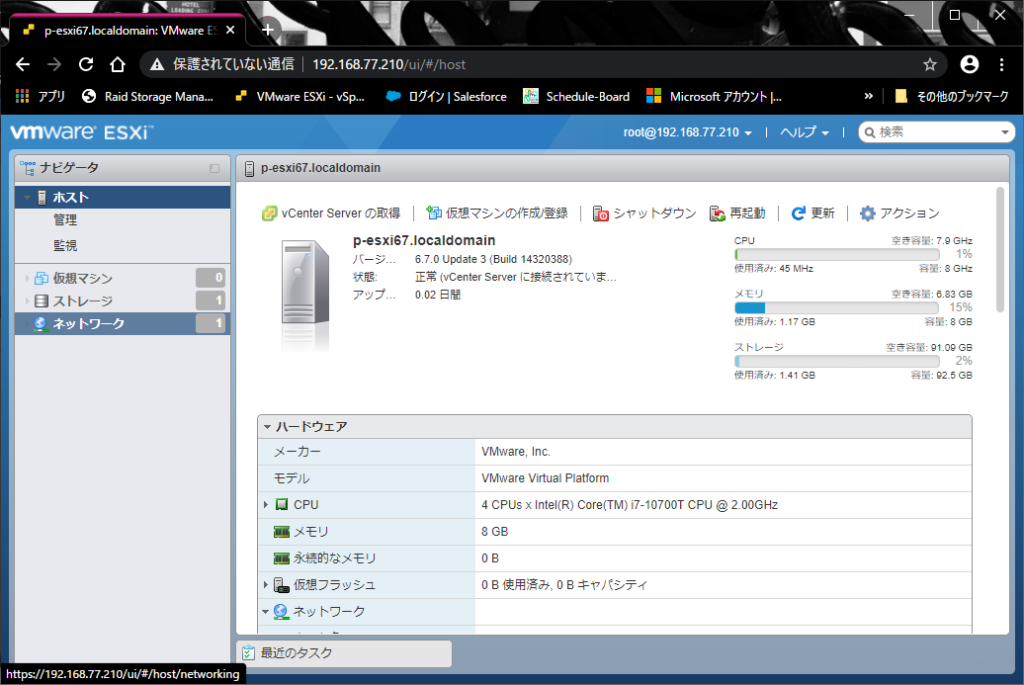
ネットワーク画面上の「物理NIC」タブを選択。
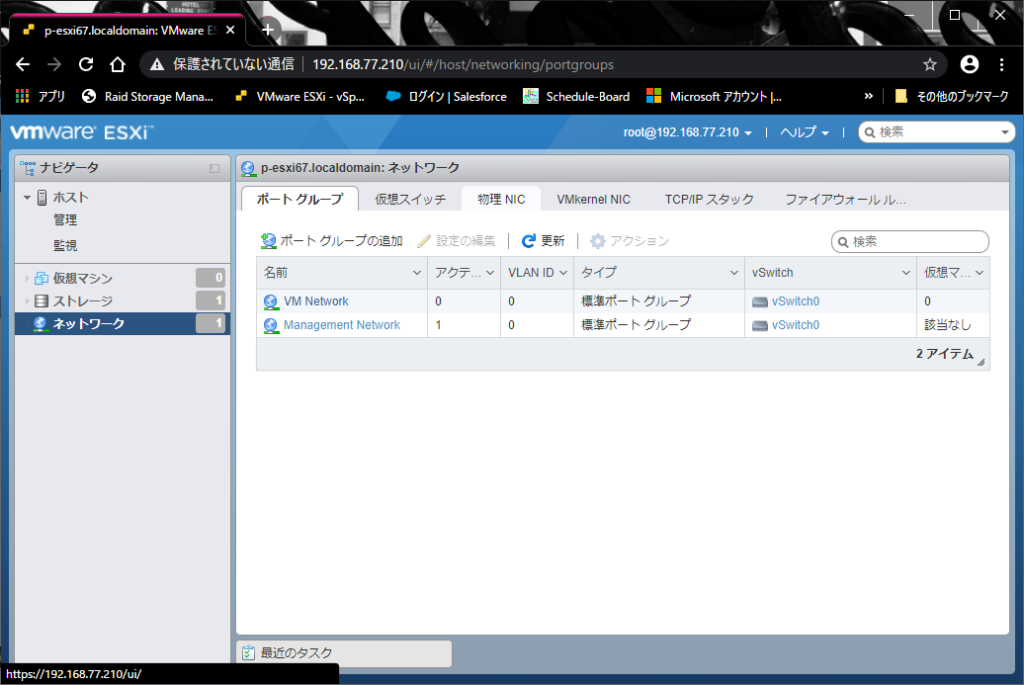
一応ここで、搭載している物理ネットワークカードが認識されていることを確認する。(たまに最新すぎて認識してないことがある)
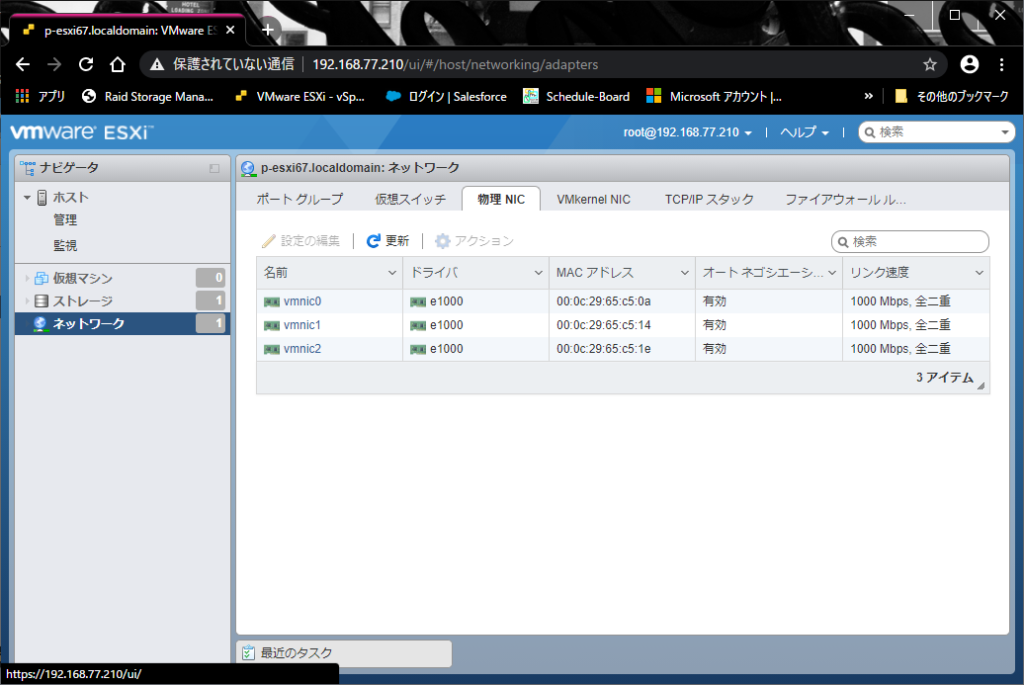
「仮想スイッチ」タブを選択し、「標準仮想スイッチの追加」をクリック。
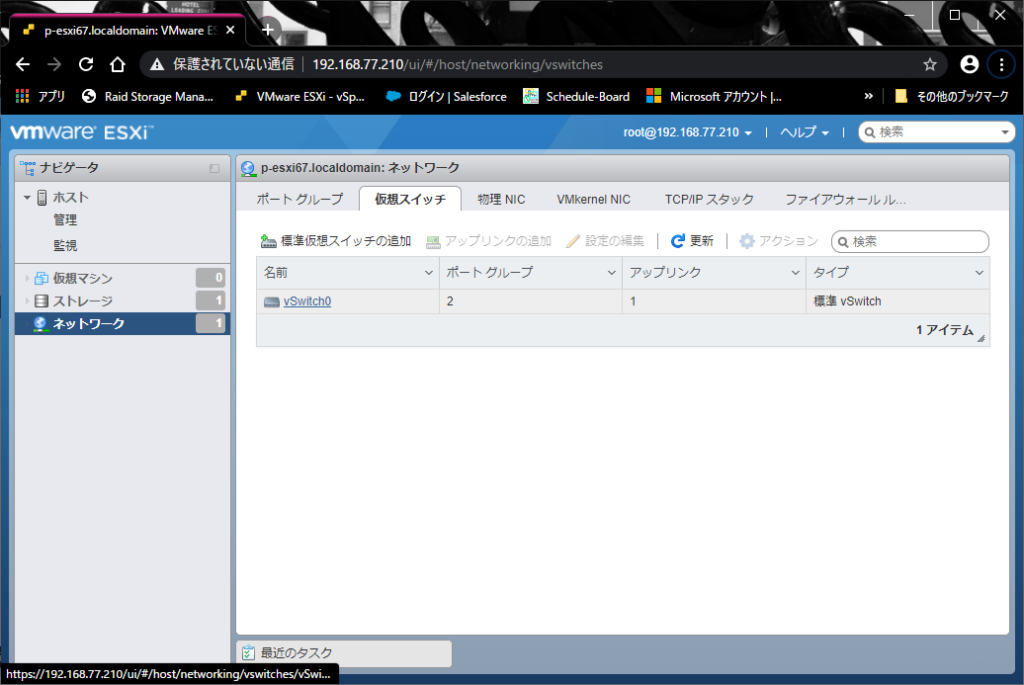
「vSwitch 名」に任意の名称を入力して、「アップリンク1」に有効な物理NICを選択する。(有効な物理NICがない、或いはアップリンクを選択しない場合は次の手順を参照)
選択したら「追加」をクリック。
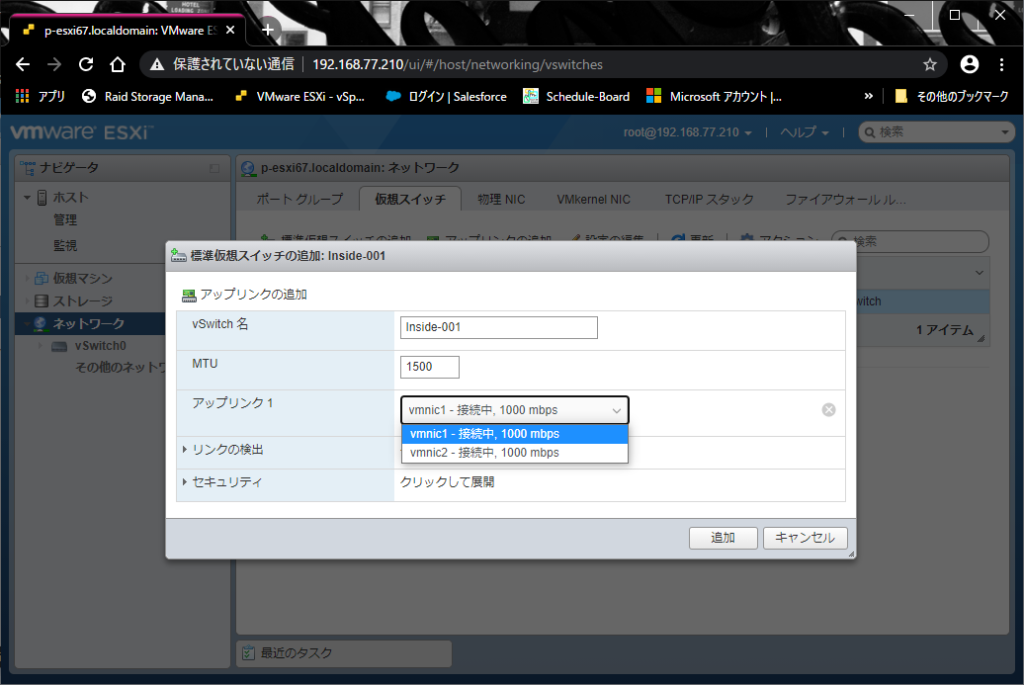
作成した仮想スイッチが追加されている。
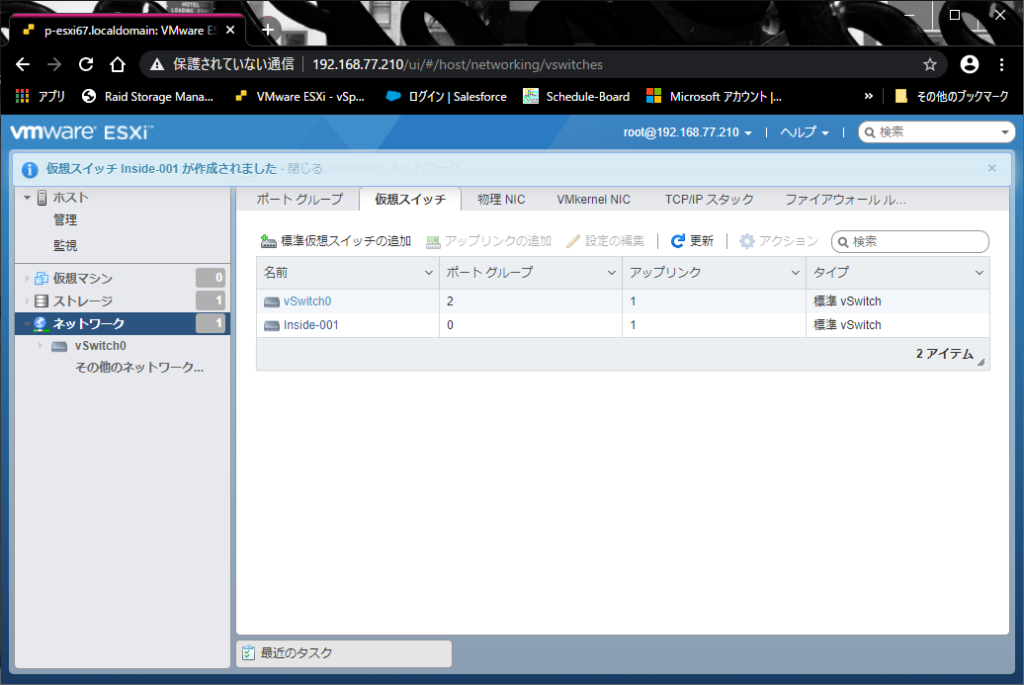
アップリンクに接続しない場合はこちら。
「vSwitch 名」を入力するところまでは同じ。
「アップリンク1」の右側にある「×」をクリックして、項目ごと削除する。
削除前
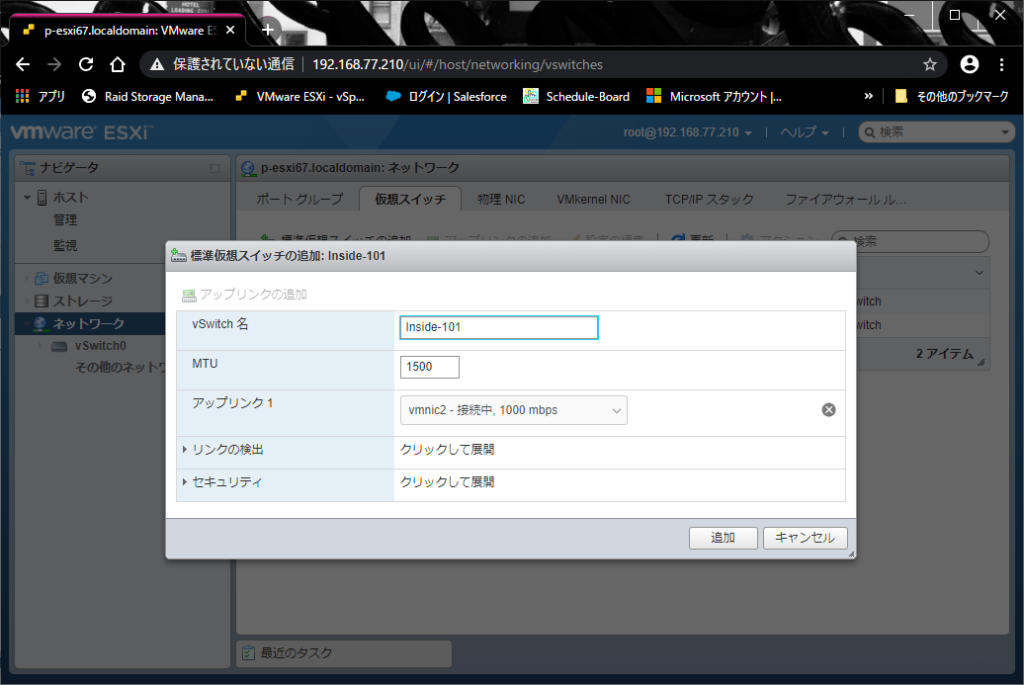
削除後
削除したら「追加」をクリックする。
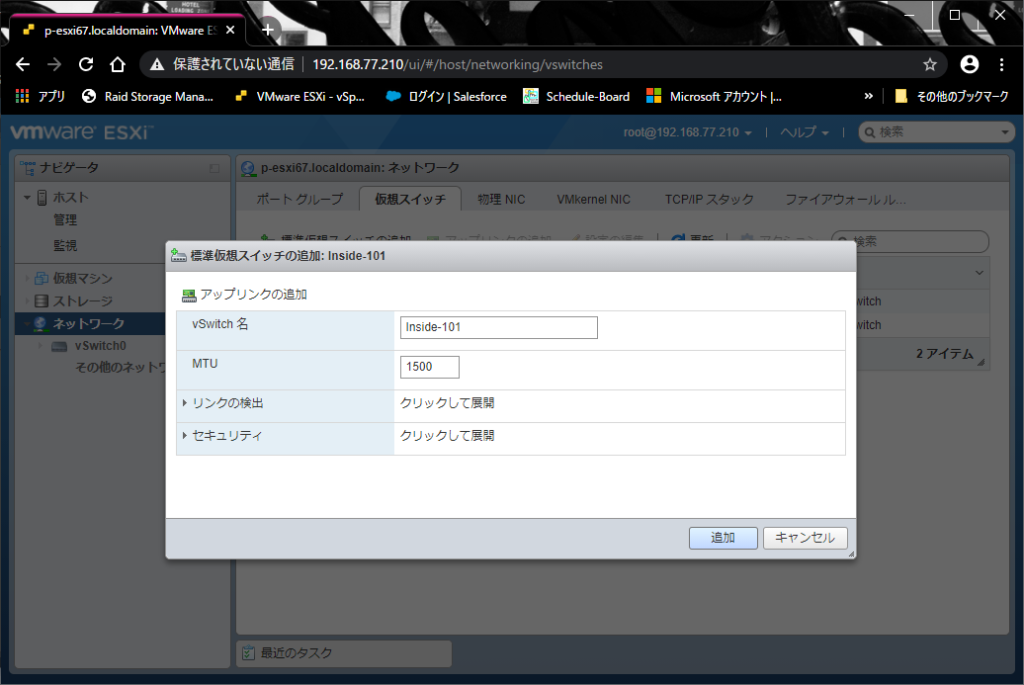
アップリンクが「0」のスイッチが作成される
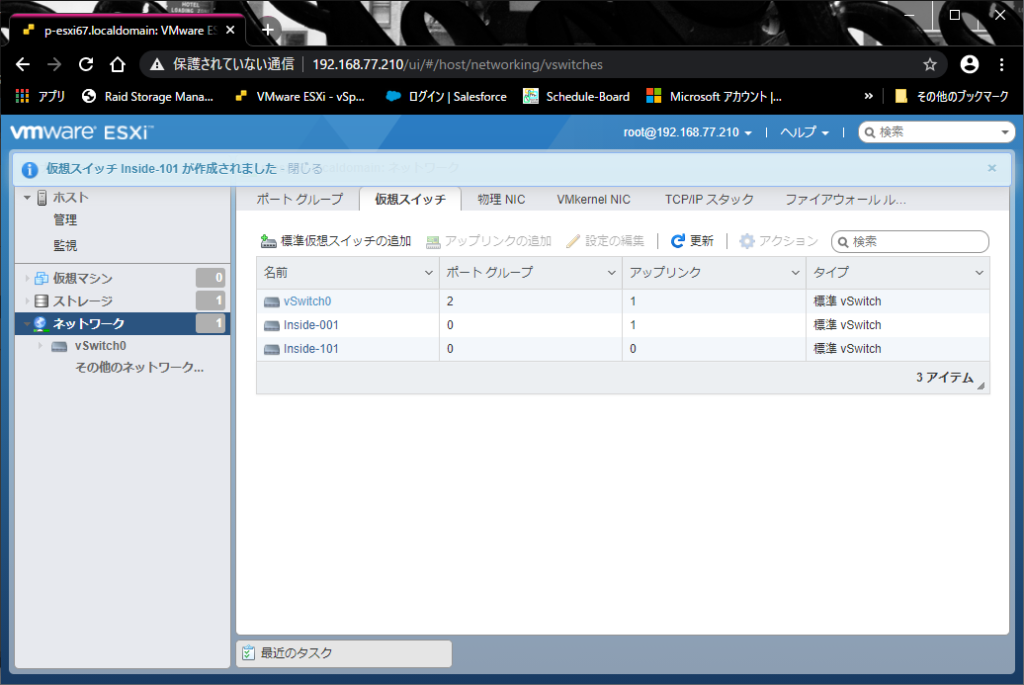
次に「ポートグループ」を作成する。
ネットワーク画面の「ポートグループ」タブを選択。
「ポートグループの追加」をクリックする。
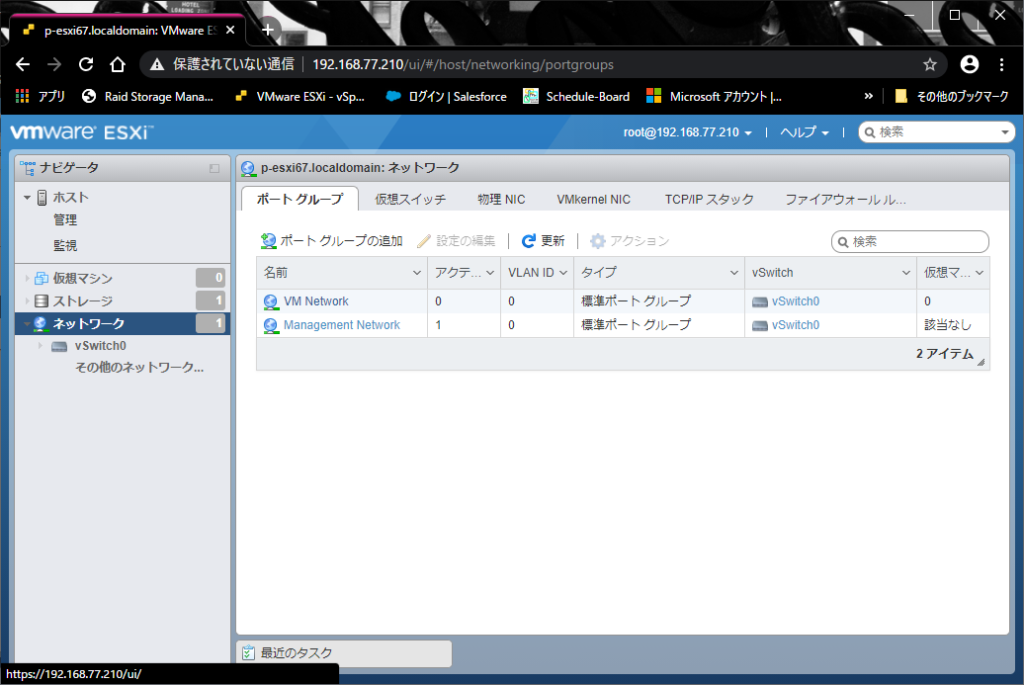
識別しやすい名称を「名前」に入力し、接続する「仮想スイッチ」を選択。「追加」をクリックする。
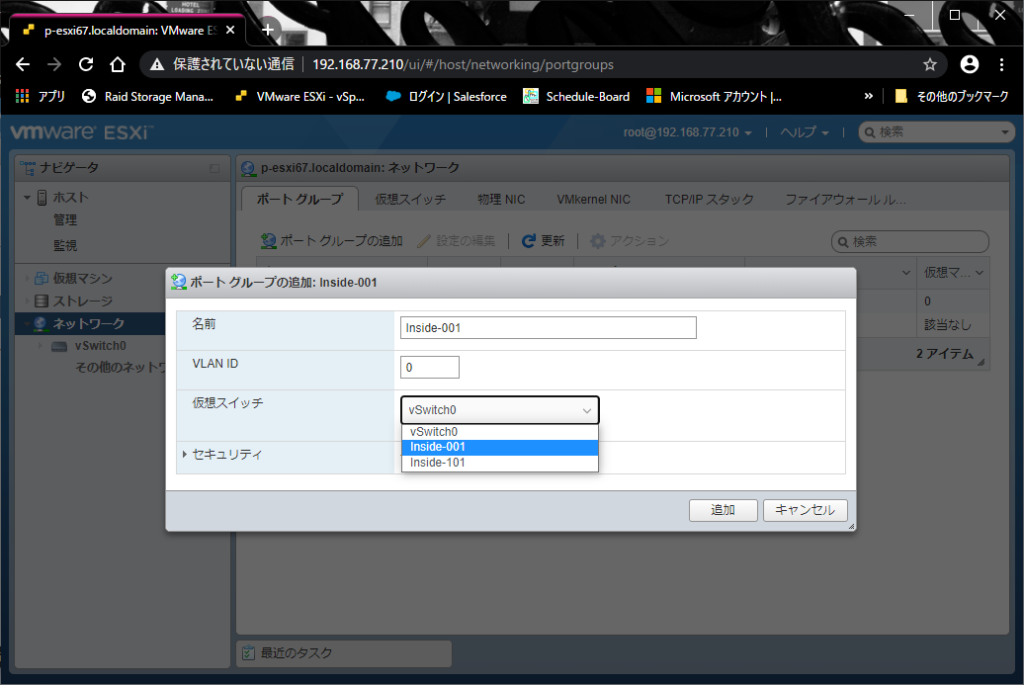
vSwitch、ポートグループともに、必要なネットワークの分だけ上記操作を実施する。(じゃないと仮想マシン作るときに慌てる)
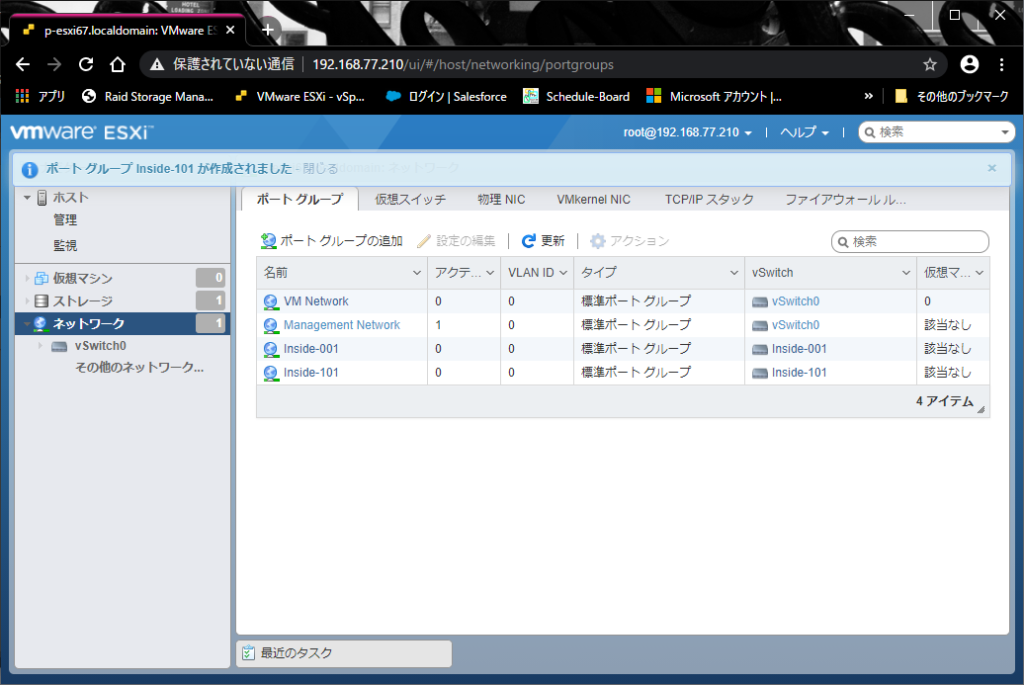
データストアへのアップロード
vSphereで仮想マシンを作成する場合、インストールメディアは基本的にデータストアに格納されたisoファイルを使用する。
なぜ?だってそもそもvSphereが遠隔稼働前提だから。
左ペインで「ストレージ」を選択する
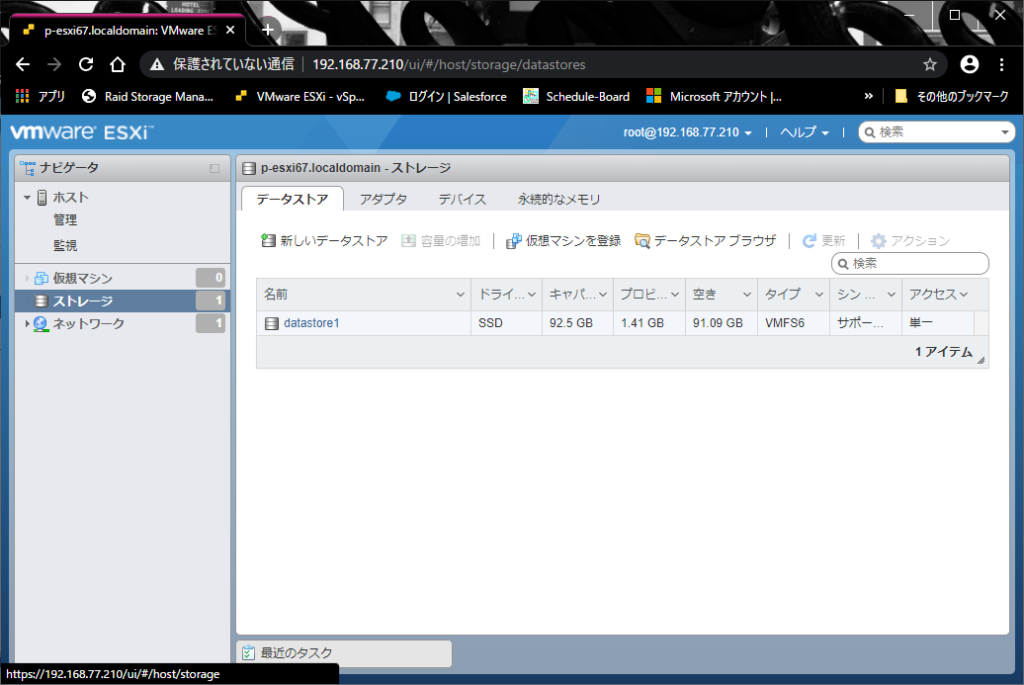
「データストア」タブを選択し「データストアブラウザ」をクリックすると、「データストアブラウザ」が起動する。
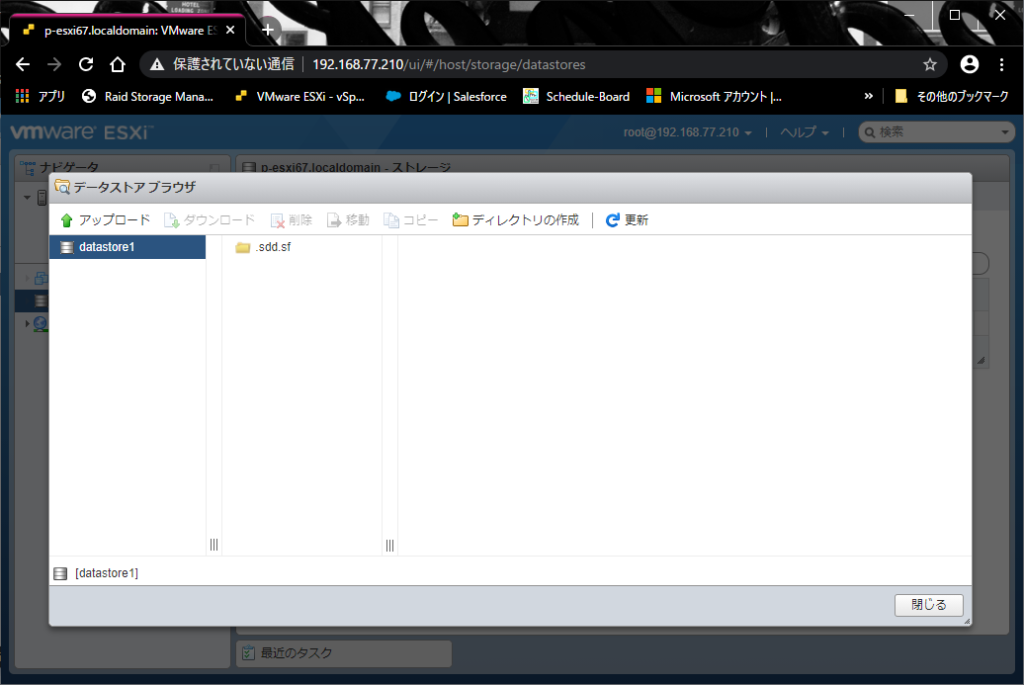
メニューにある「ディレクトリの作成」をクリックし、isoファイル格納用のディレクトリを作成する。(整理整頓大事)
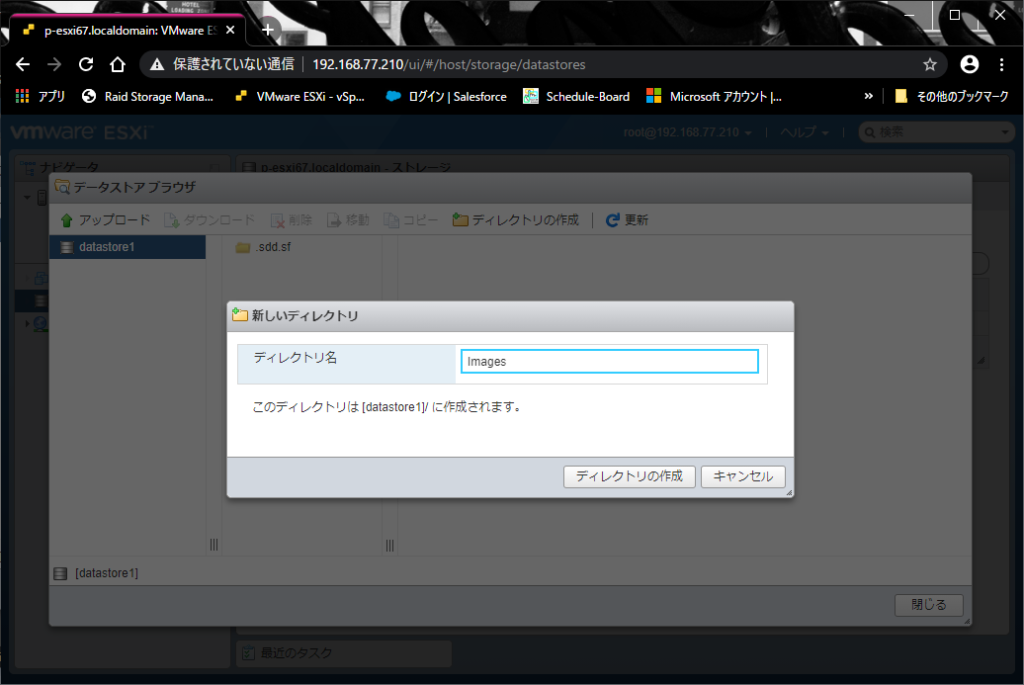
作成したディレクトリを選択して、「アップロード」をクリックする。
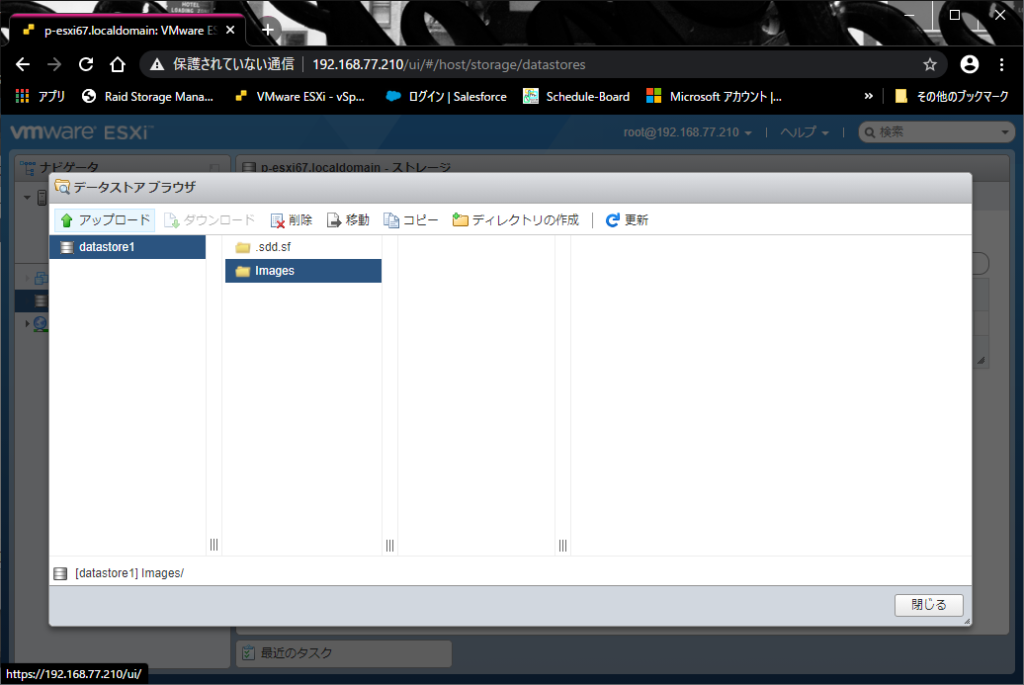
ファイルの選択ウィンドが開くので、使いたいファイルを選択して「開く」をクリックする。
(アップデートパッチ等も同様の手順で、データストアにアップロードしたりする)
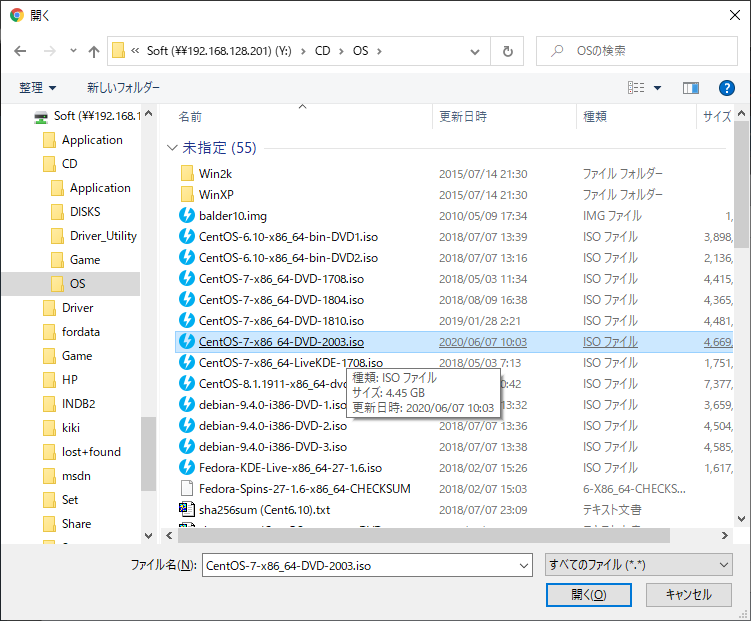
アップロードが始まると「データストアブラウザ」右上に進捗バーが表示される。
この状態でブラウザを閉じて問題ない。
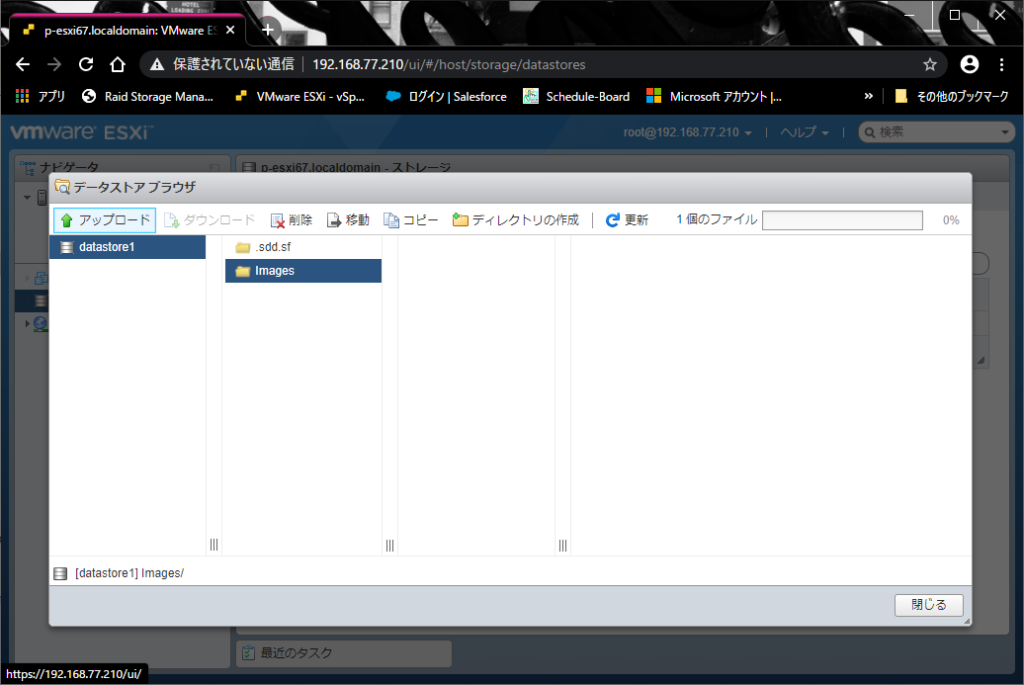
Web Client画面下「最近のタスク」にアップロードの進捗が表示される。
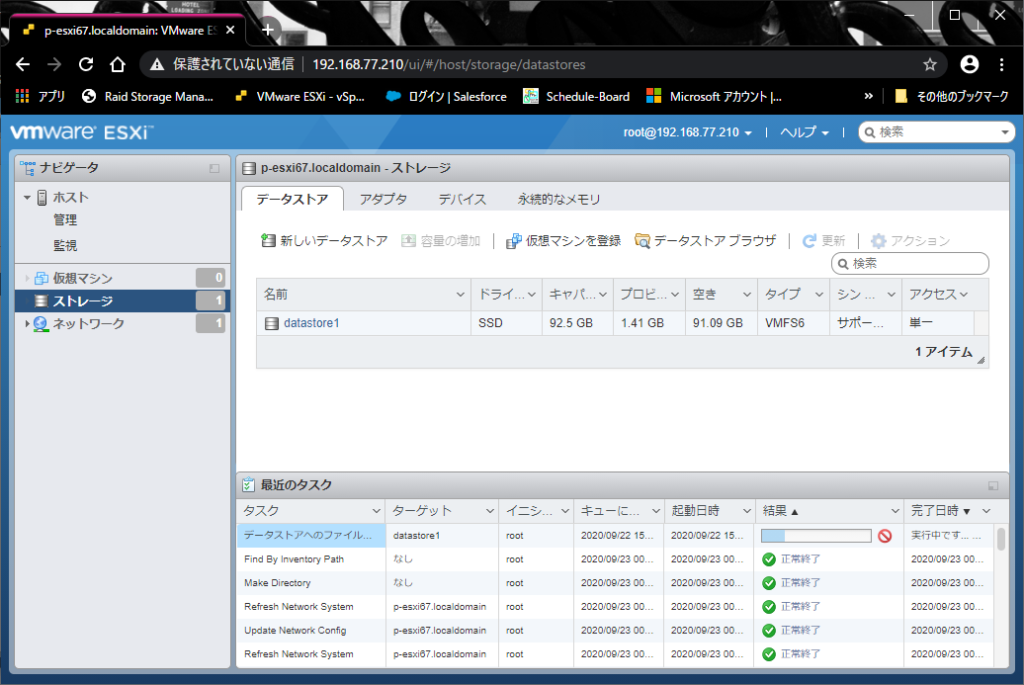
「正常終了」と表示されれば、仮想マシンのOSインストールで使用可能
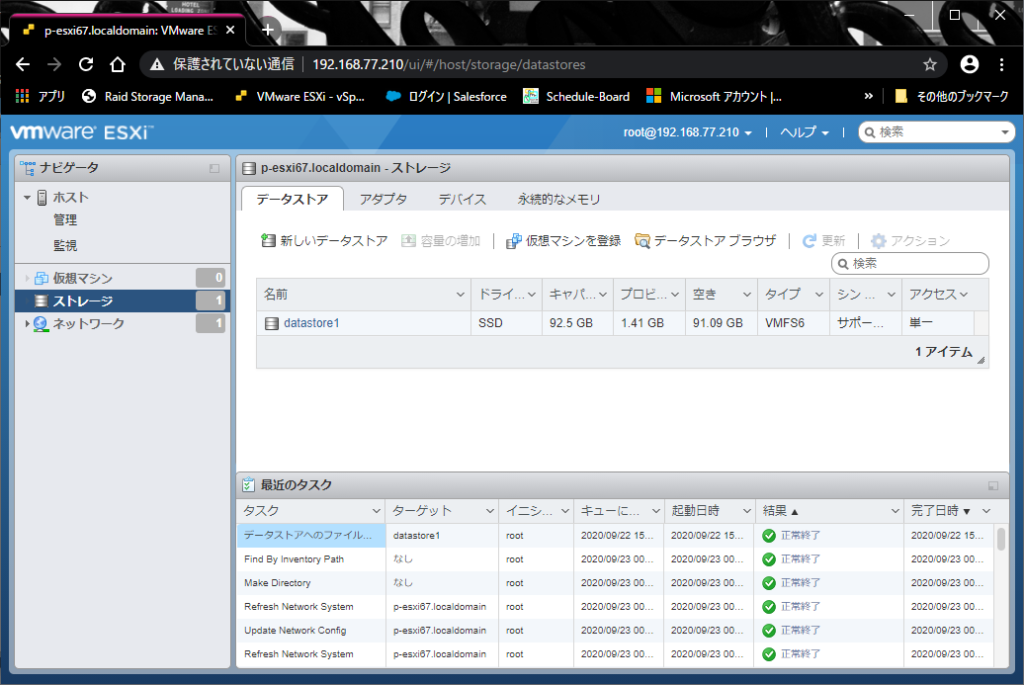
以上!

ピンバック: VMware vSphere Hypervisor 6.7の初期設定 – Ten Papa Blog
ピンバック: VMware vSphere Hypervisor 6.7の初期設定 – Ten Papa Blog
ピンバック: Hwo to make Home environment. – Ten Papa Blog