VirtualBoxは、仮想マシンを作っただけではOSインストールまでたどり着けないし、意図した動作を行ってくれない場合がある。
ここでは、VirtualBoxの仮想マシンではどのような設定を行えるのか、その設定はどのような機能を提供するのかを説明する。
※ 勢いで書き始めたけど、結構な長さになってしまったので、後で分割するかもしれない。
まず設定画面を開くために、マネージャー画面上部の歯車マークをクリックする。
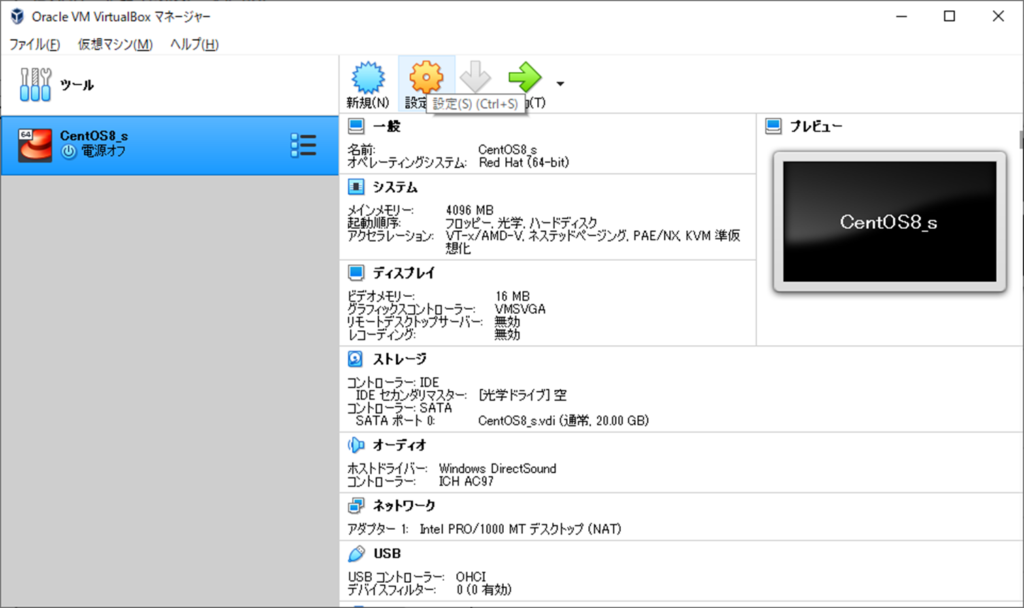
設定画面では 「一般」 が初期表示となる。
「一般」画面には、「基本」「高度」「説明」「ディスク暗号化」の4つのタブがある。
「基本」タブでは、仮想マシン名とタイプ、バージョンの設定(修正)を行うことができる。
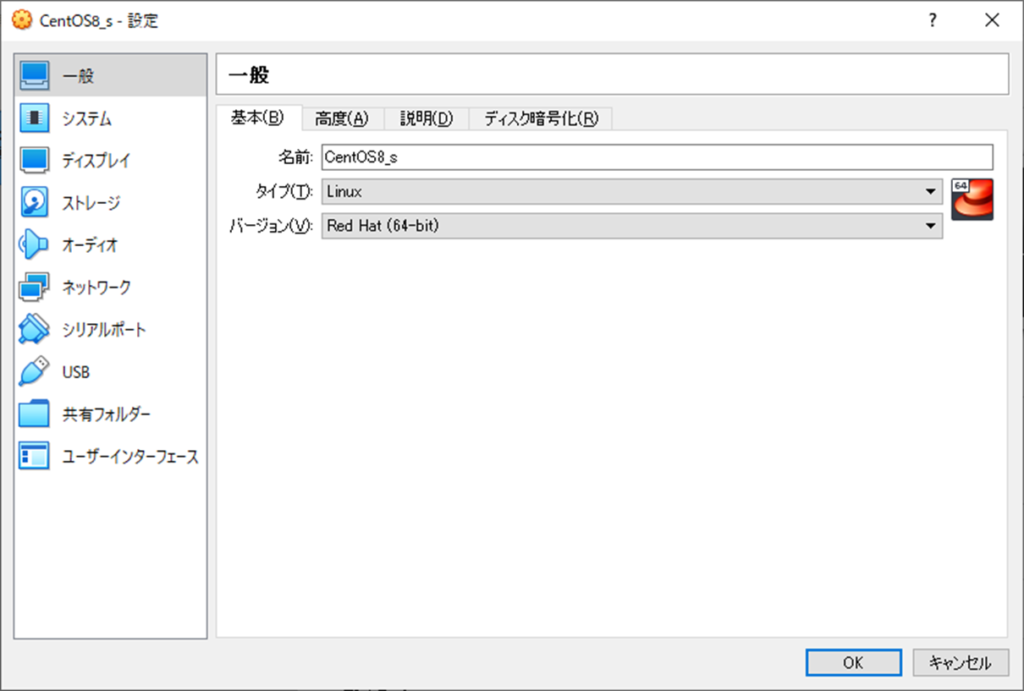
「高度」タブでは、メニューの「仮想マシン」で取得できるスナップショットの保存場所の指定、クリップボードの共有挙動、ドラッグ&ドロップの挙動を指定できる。
クリップボードの共有とドラッグ&ドロップの挙動は、データの移動方向の指定となる。
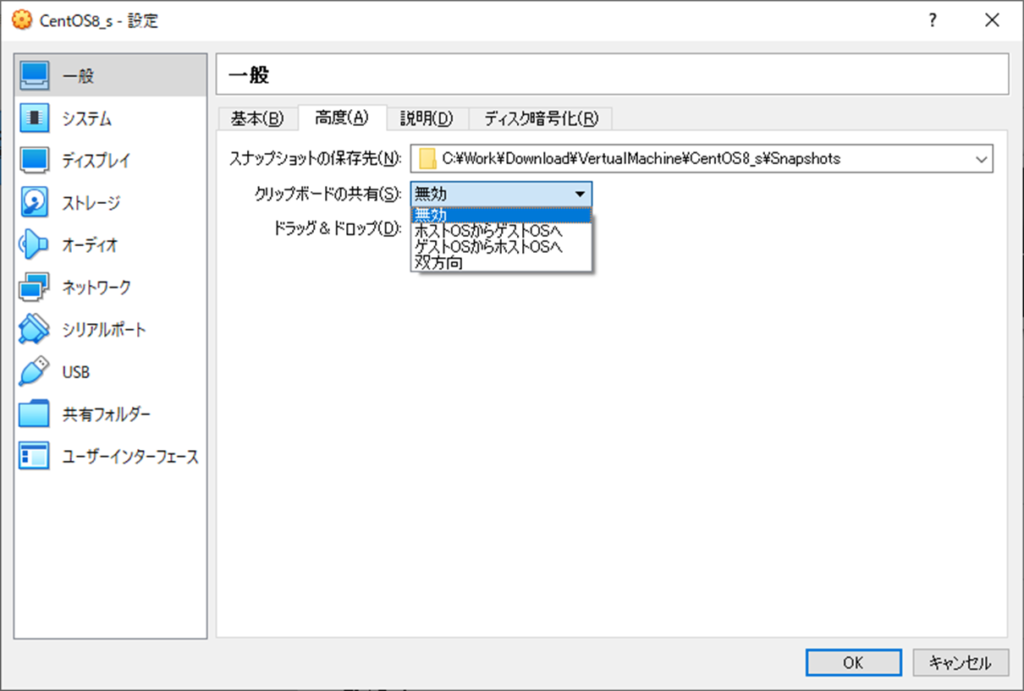
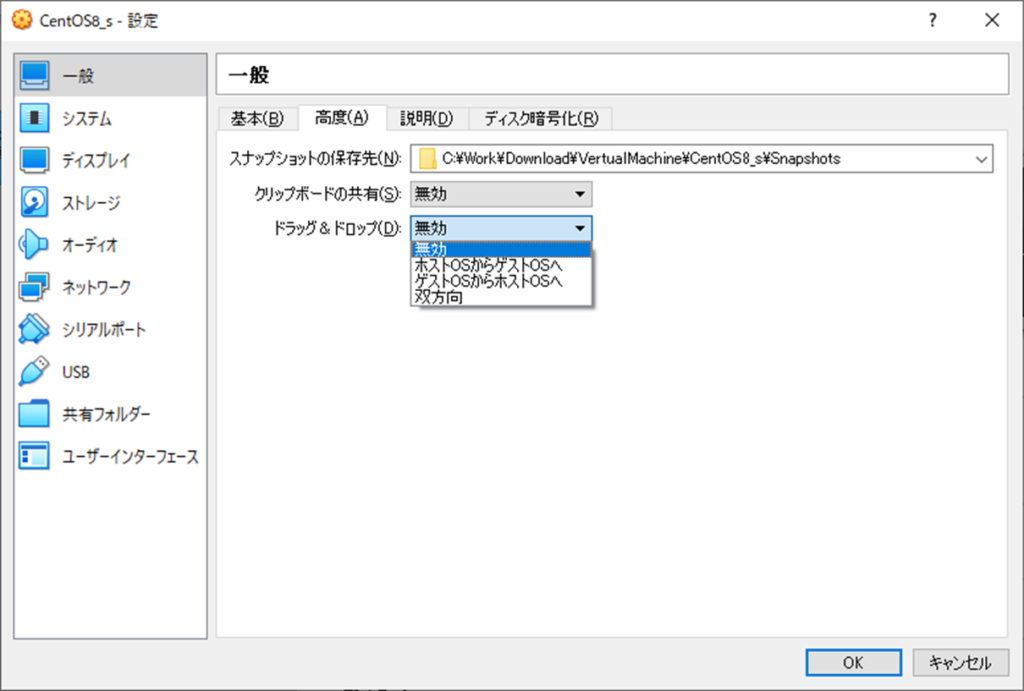
「説明」タブは、仮想マシンの説明をテキストで入力することができる。
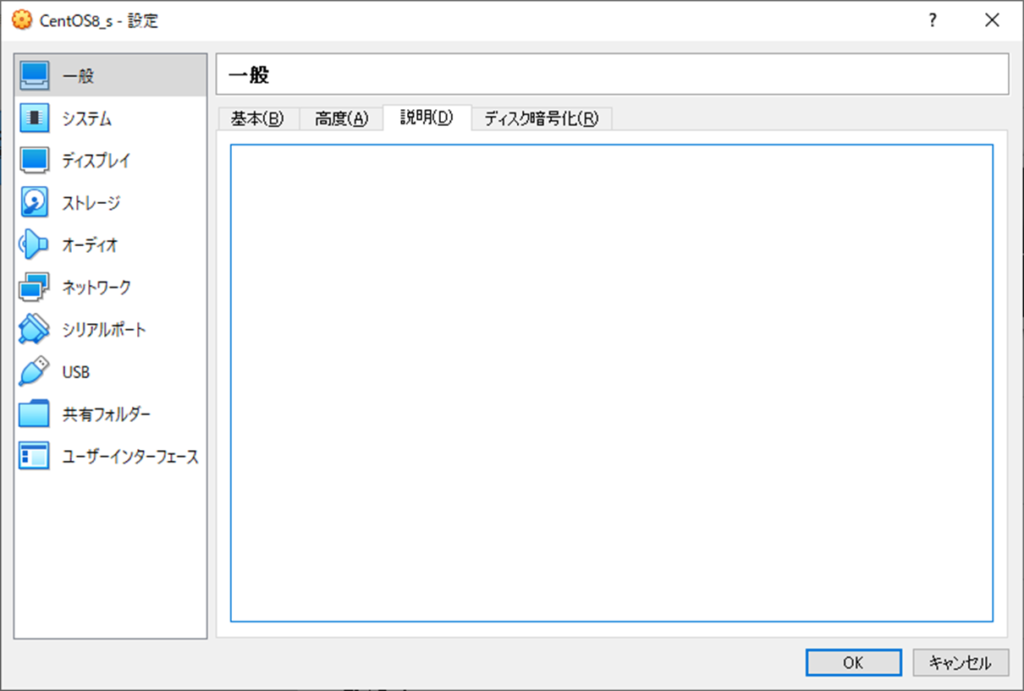
「ディスク暗号化」タブでは、ディスク暗号化の有効無効、暗号化方式、パスワードの設定を行うことができる。
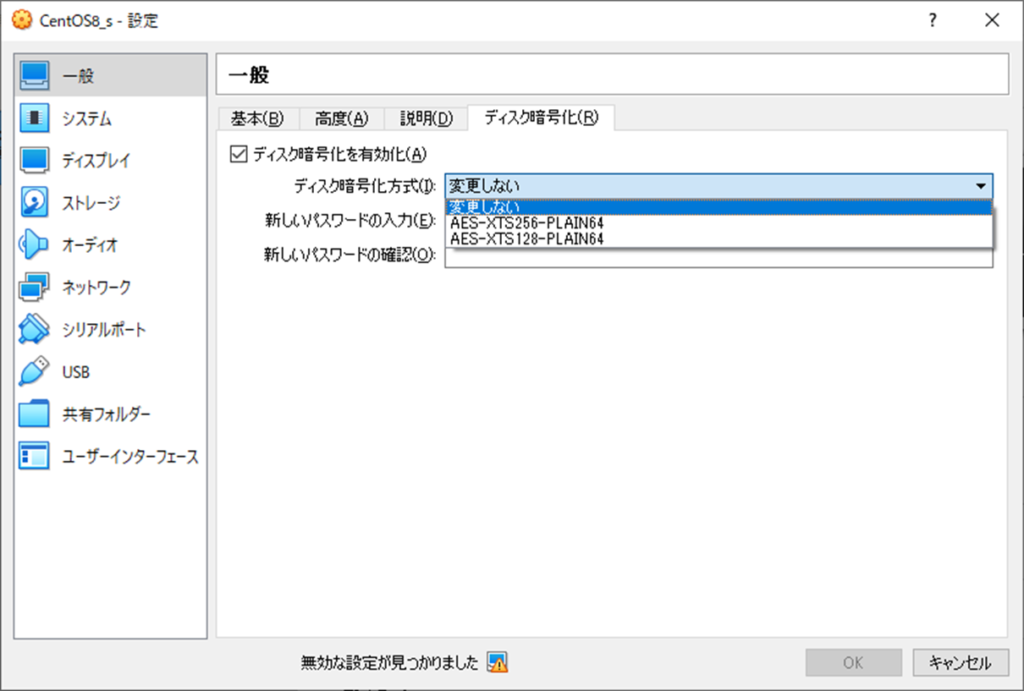
「システム」画面は、「マザーボード」「プロセッサー」「アクセラレーション」の3つのタブで構成されている。
「マザーボード」タブでは、チップセット種類やメインメモリー容量の変更、BIOS(UEFI)での設定項目(起動順序等)を設定することができる。
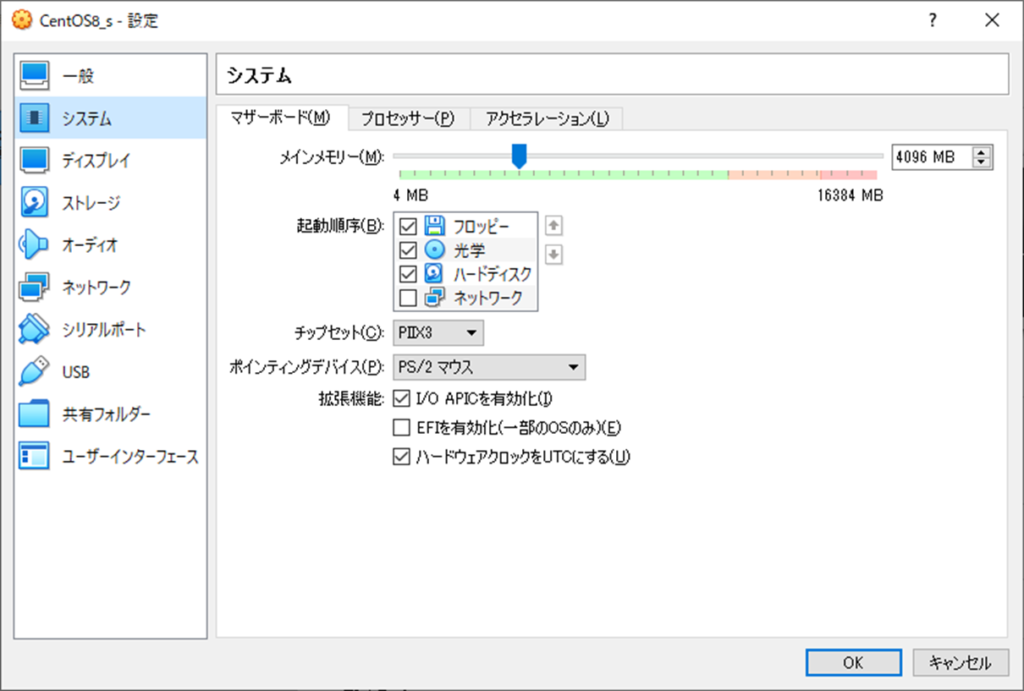
「プロセッサー」タブでは、CPUの個数や使用率の変更、CPUアーキテクチャの有効化/無効化を行うことができる。
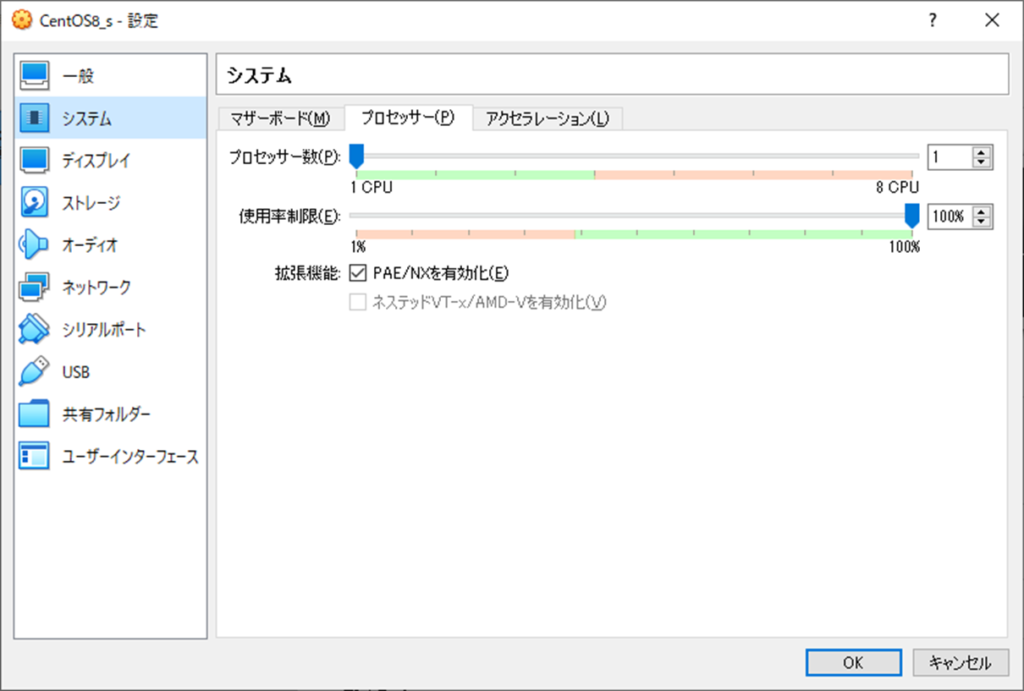
「アクセラレーション」の「準標準化インターフェース」は、仮想マシン上のOSに提供する仮想化アクセラレーションのこと。
VirtualBox本体が動いているコンピューターの、CPU仮想化機能が有効になっていないと使用できない。
「Minimal」はmac OS、「Hyper-V」はWindows、「KVM」はLinuxの仮想マシン向け。mac OSのみ設定必須で、他のOSはデフォルトでも問題ない。
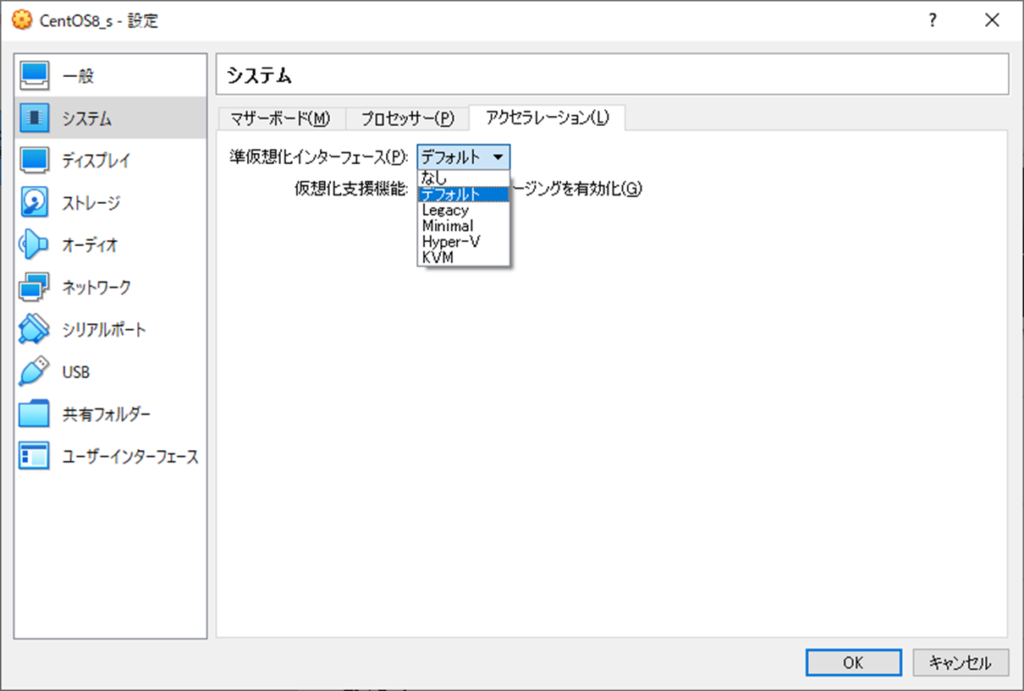
仮想化支援機能は、仮想マシンのメモリーからホストの物理メモリーへの二段階のデータアクセスを支援する機能。
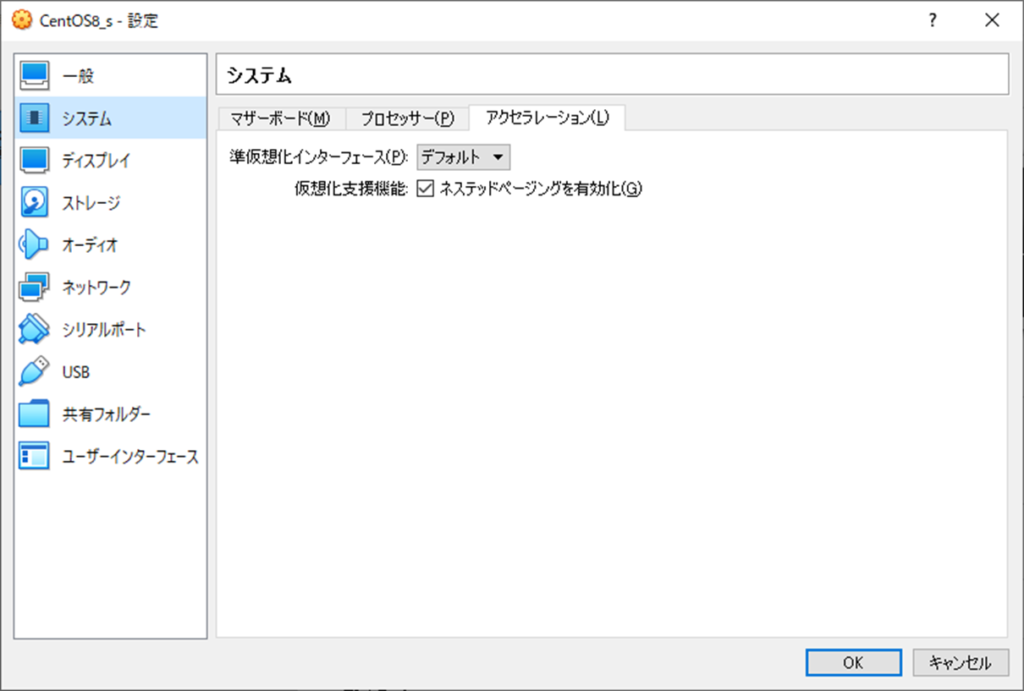
「ディスプレイ」画面は、「スクリーン」「リモートディスプレイ」「レコーディング」の3タブ構成。
「スクリーン」ではビデオメモリー(VRAM)量、デイスプレイ数(マルチディスプレイ)、表示倍率(拡大率)、グラフィックコントローラの種類、3Dアクセラレーションの各項目を設定することができる。
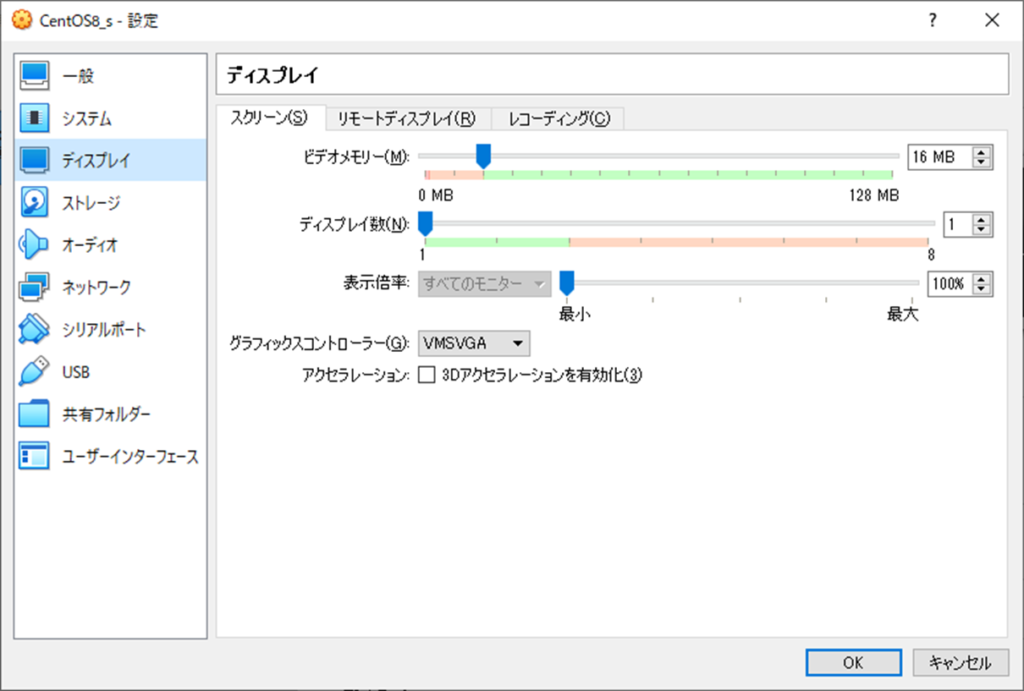
「リモートディスプレイ」では、下記画面の通り仮想マシンに対するRDP接続の設定(サーバーの有効/無効化、サーバー設定等)を行うことができる。(CLIにも有効か否かはこれから確認)
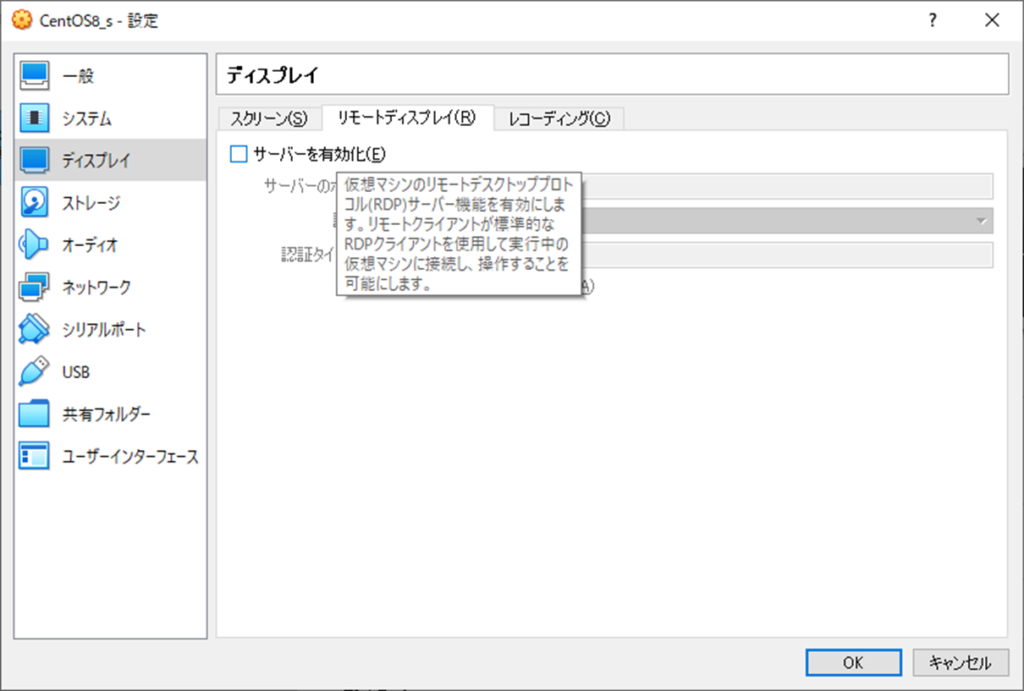
「レコーディング」は、仮想マシンのコンソール画面を録画する設定。
ファイル形式はwebm固定。
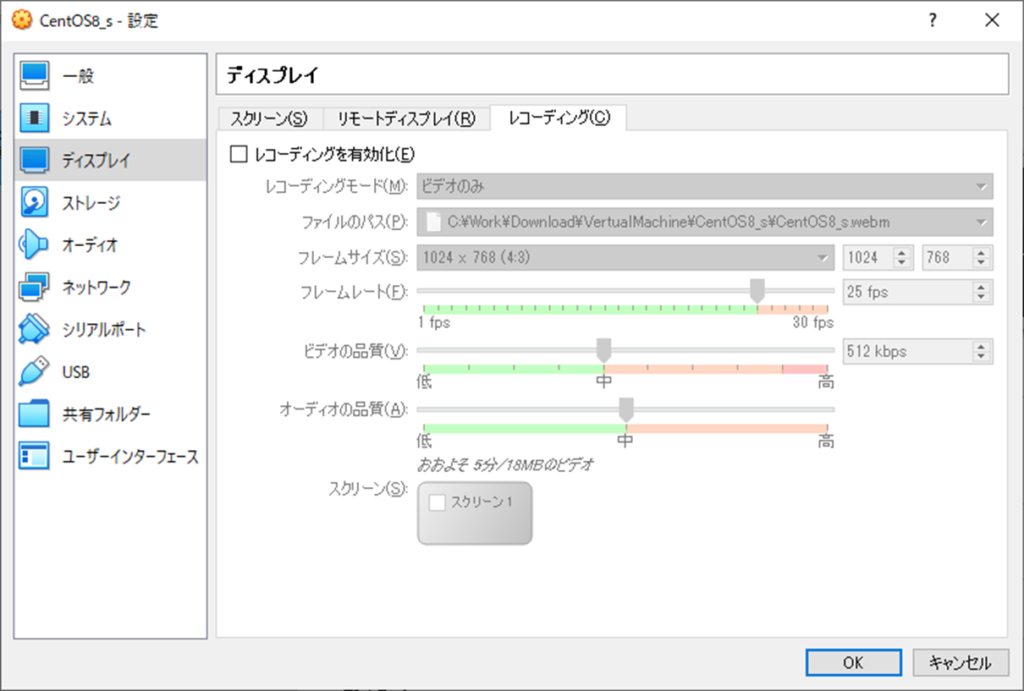
「ストレージ」画面では、ディスクコントローラーと光学ドライブ、HDDの設定を行うことができる。
光学ドライブは初期状態では、メディアが入っていない状態で割り当ての除去しかできない。
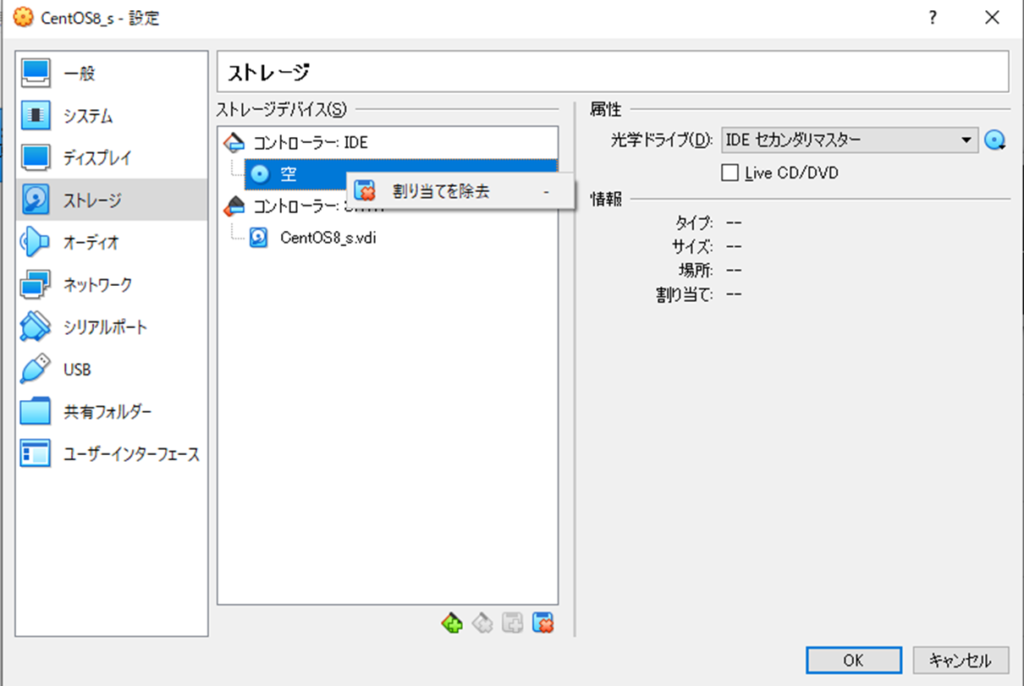
ストレージデバイス欄上部にある丸いアイコンが、光学メディアの追加、四角いアイコンがHDDの追加ボタンとなる。
下部のアイコンは、クリックすることで左からコントローラーの追加、コントローラーの削除、新規ストレージ(光学ドライブ、HDD)の追加、ストレージ(光学ドライブ、HDD)の削除を行うことができる。
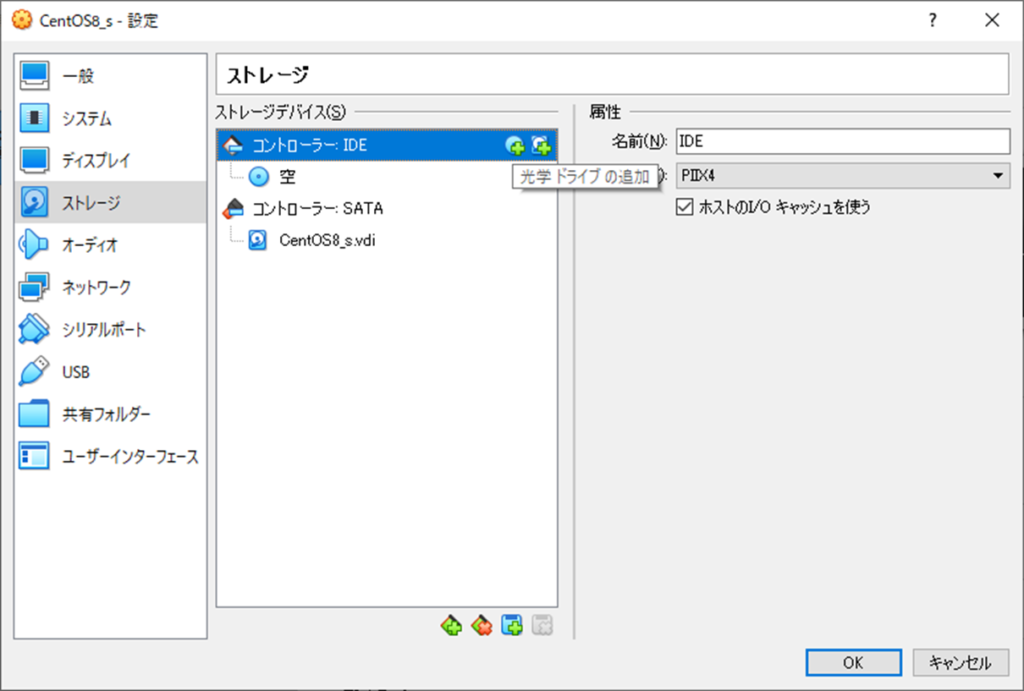
この状態でドライブの追加を行っても、登録されたメディアファイルやディスクファイルが存在しない為、追加することができない。
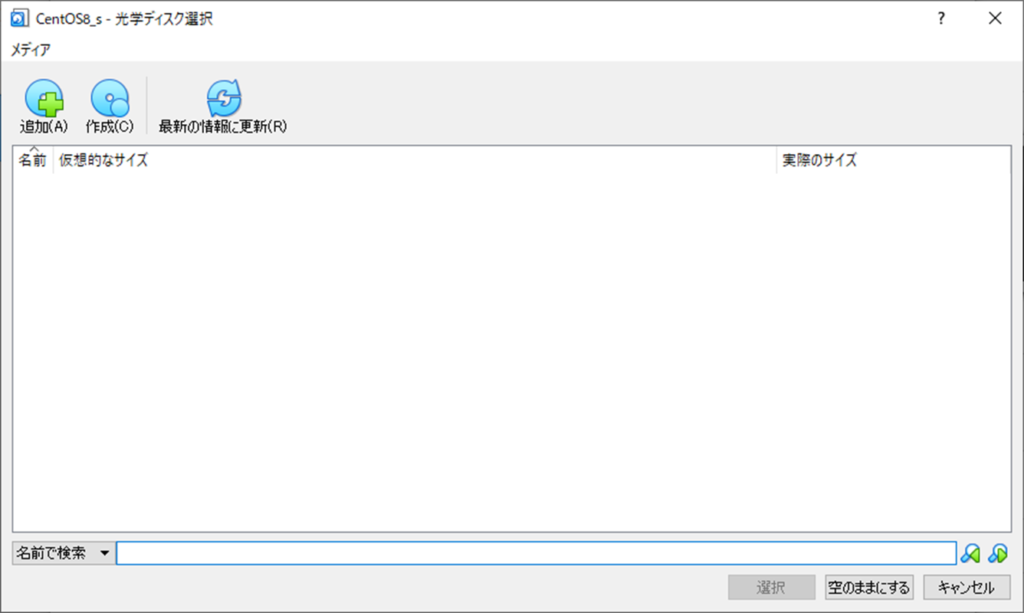
コントローラーを選択すると、光学ドライブ、HDDともに規格を選択することができる。
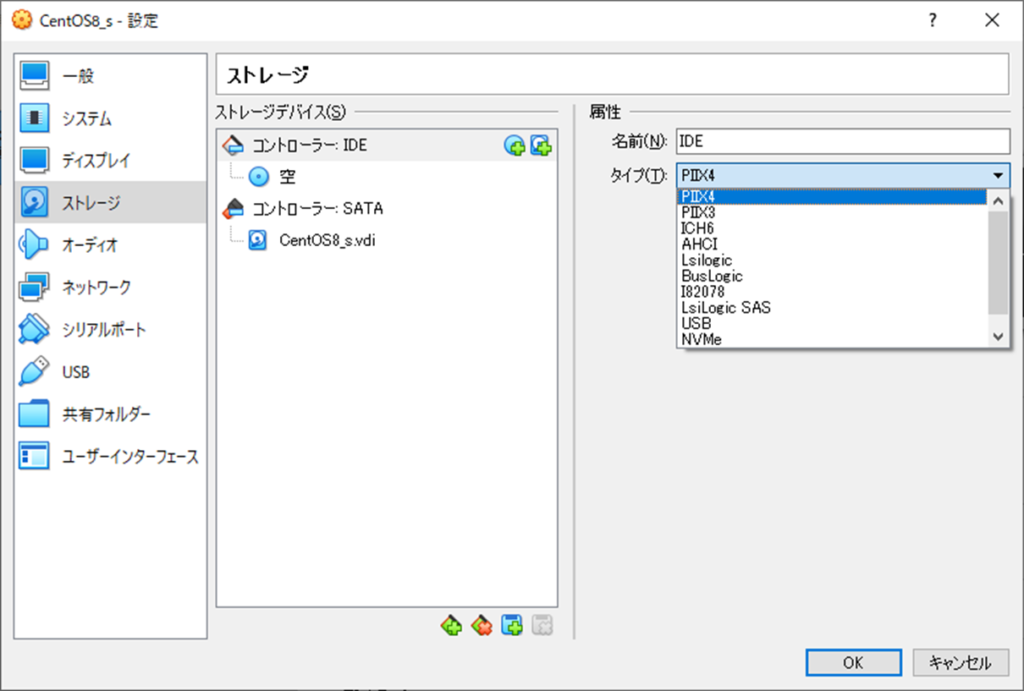
「オーディオ」画面では、仮想マシンでのオーディオ有効/無効、ホストのドライバ、仮想マシンのオーディオコントローラ、オーディオ入出力の有効/無効化を設定することができる。
ホストのドライバは、当然だがホストOSの種類によって異なる。
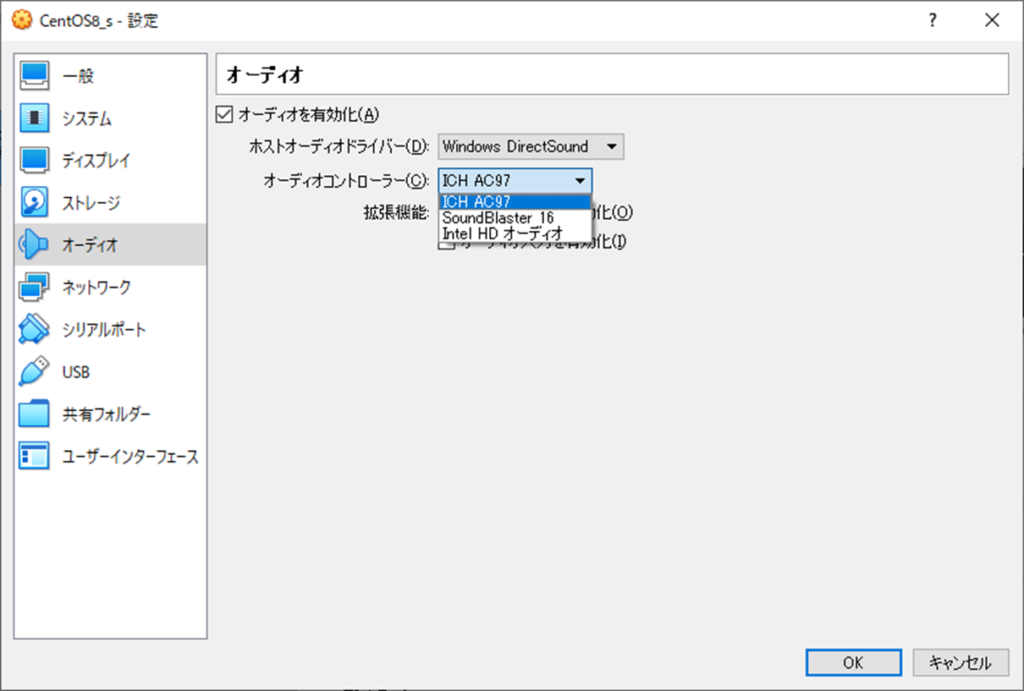
「ネットワーク」画面では、仮想マシンのネットワークカードを設定することができる。
1台の仮想マシンに最大4つのネットワークカードを搭載することができ、それぞれ個別に設定を行うことができる。
「割り当て」ではネットワークカードの役割(挙動)を、
「NAT」 :ホストのネットワークポートを中継して、外部に接続
「ブリッジ」 :ホストのネットワークポートをトンネルして外部に接続
「内部」 :仮想マシン間でのみ通信を行うことができる
「ホストオンリー」:ホストと仮想マシン間のみの通信
「汎用ドライバー」以降は、使用するために複数の操作が必要になるので、常用はされない。
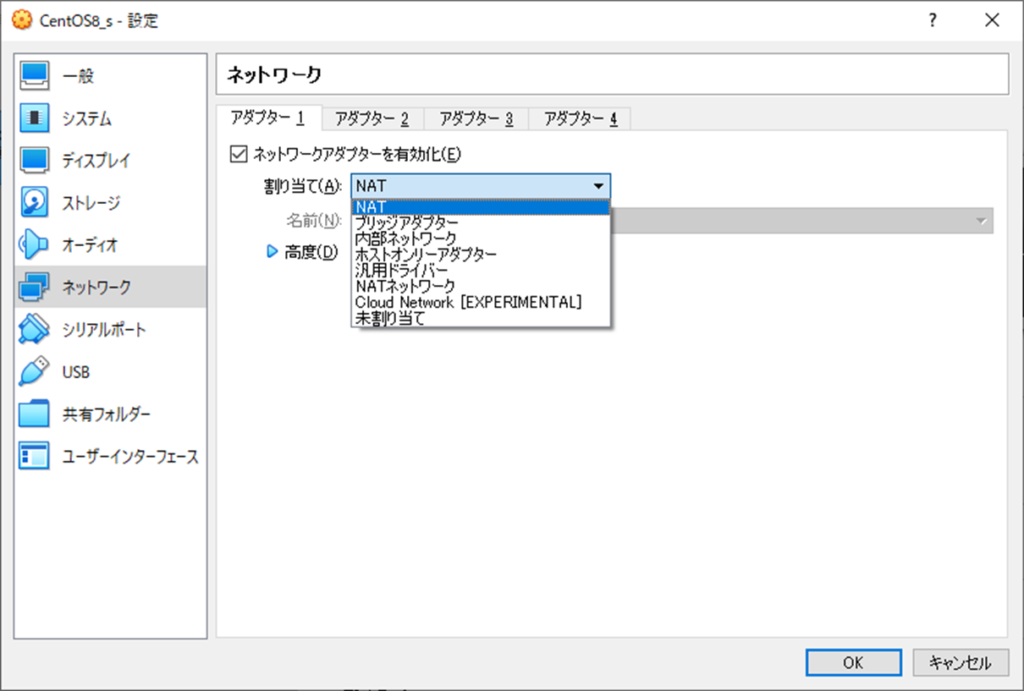
「高度」を展開するとネットワークアダプターの種類を選択することができる。
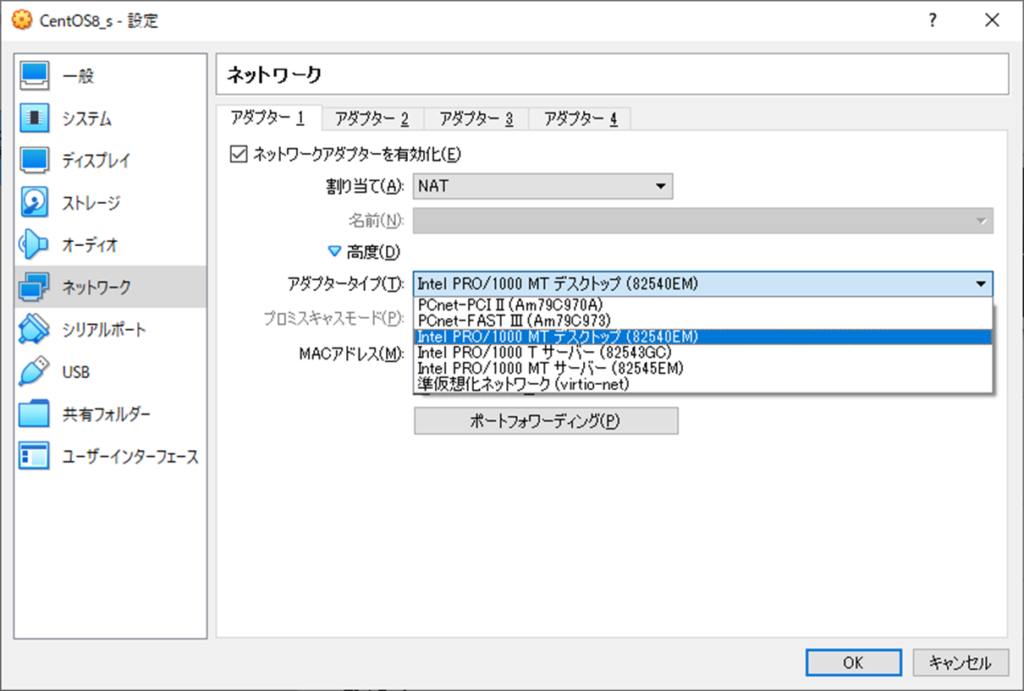
ネットワークアダプター1以外は、デフォルトで無効になっているので、使用する場合は有効化が必須となる。
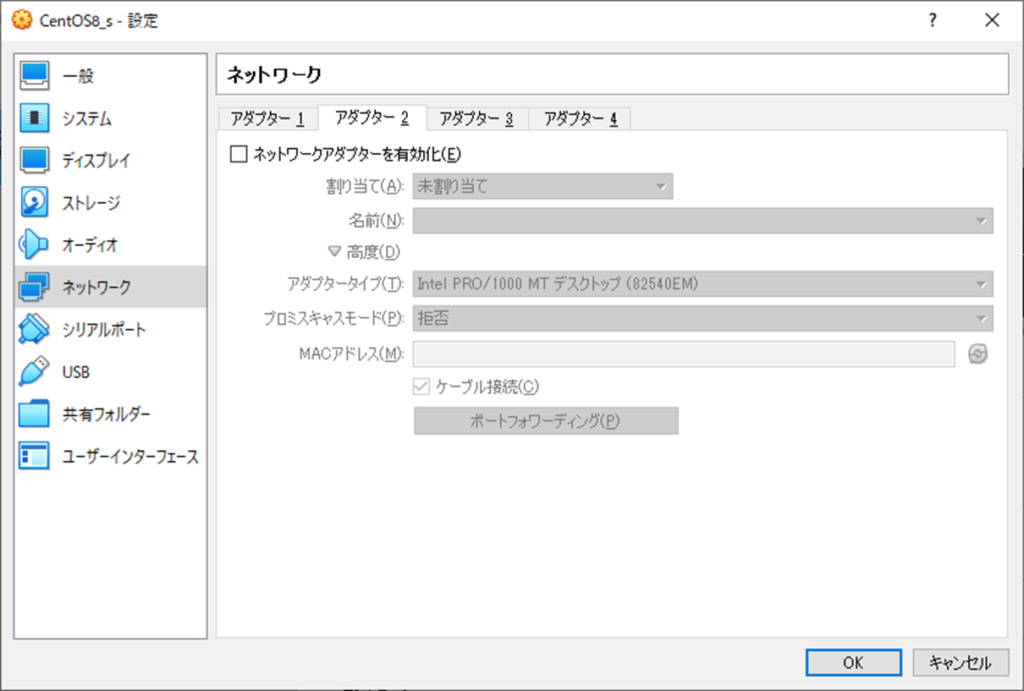
「シリアル」も「ネットワーク」同様、4つのポートまで搭載することができるが、今どきのシステムでは、まず使いどころがない。
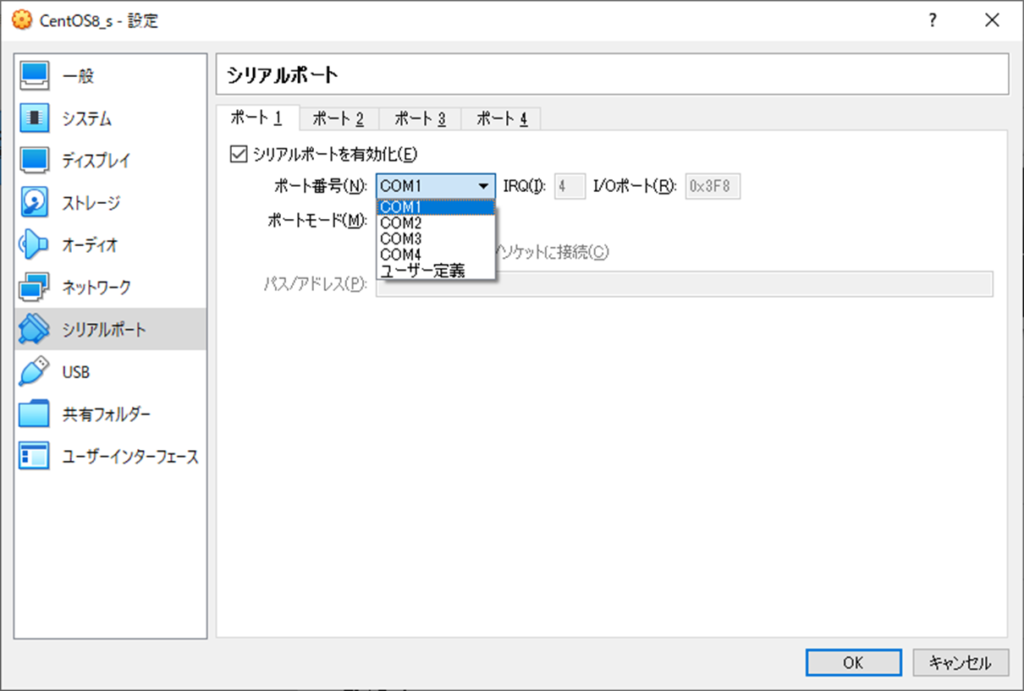
「USB」画面では。ホストに接続されたUSB機器のうち、どの機器を使うのか、フィルタリングで選択をする。
右側のアイコン。上が全ての機器に対応する新規USBデバイスの作成、下のアイコンが選択したUSB機器に対するデバイスの作成を行う。
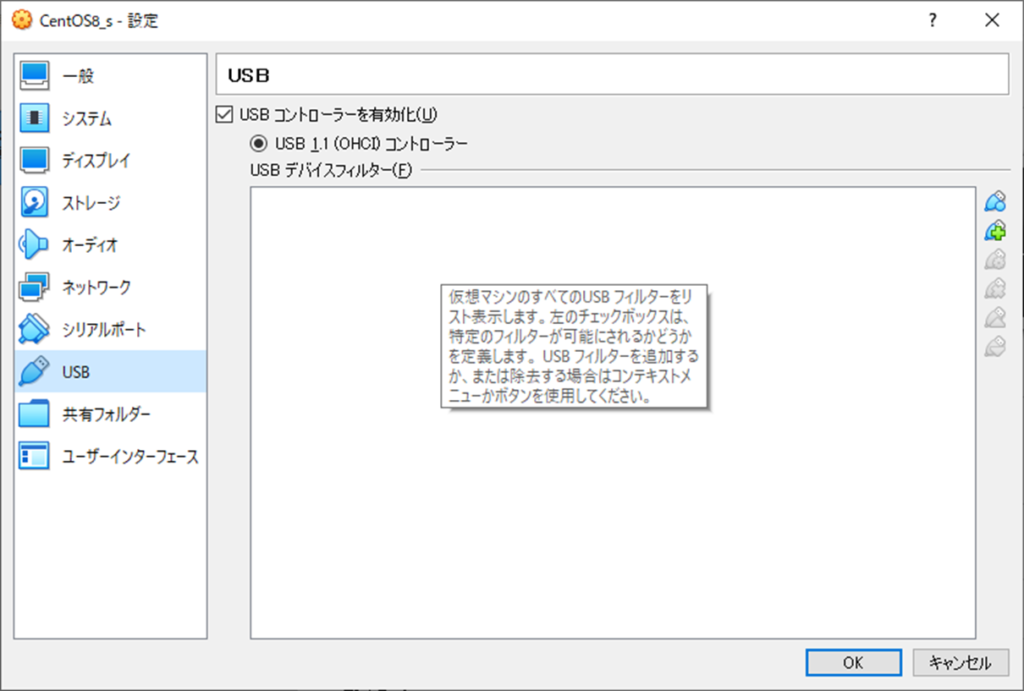
「共有フォルダ」は、ホストと仮想マシンとの間でファイルのやり取りを行う場合に使用する。
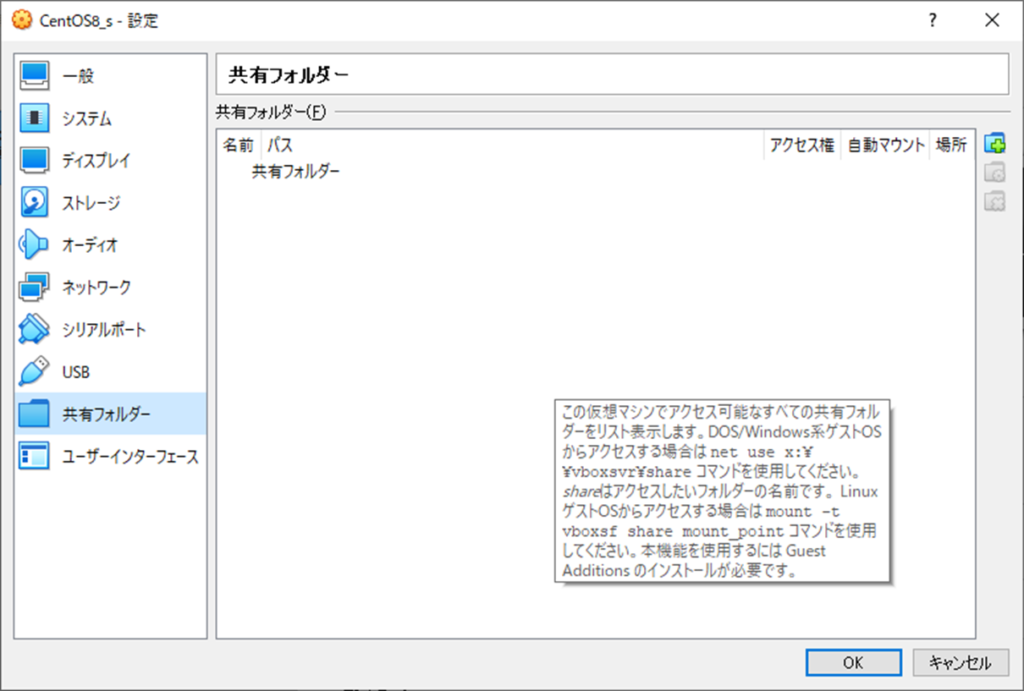
「ユーザーインターフェース」では、仮想マシン起動時のシステムツールバーの表示設定を行う。
各メニュー内の項目も、表示/非表示の設定が可能。
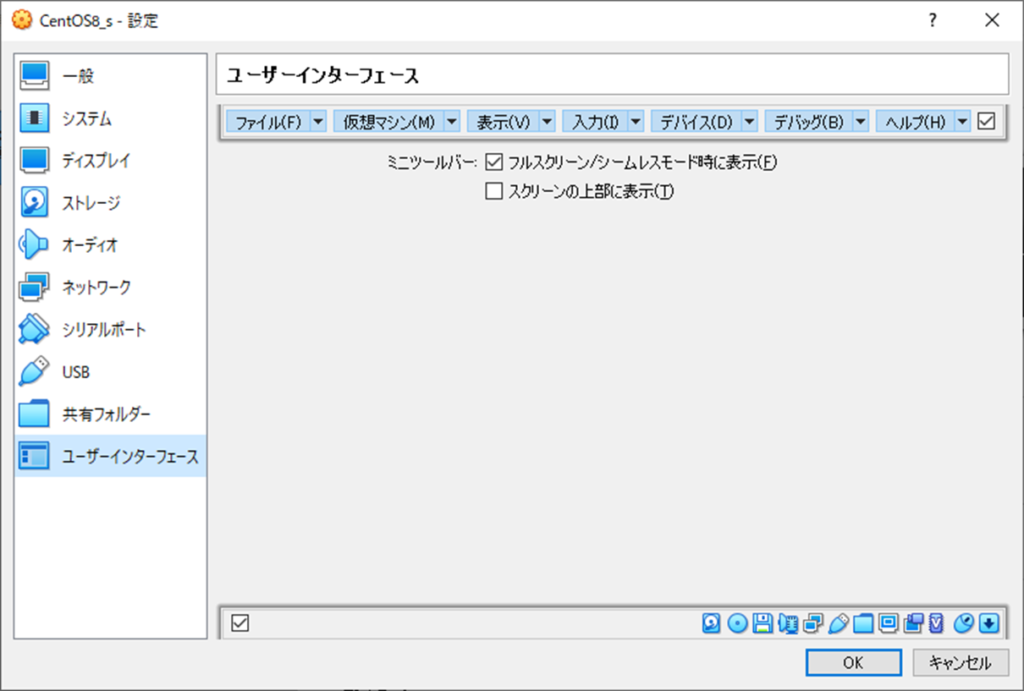
この時点では、光学ドライブにインストールメディアがセットされていないので、メディアの登録を行う。
ファイルメニューから、仮想メディアマネージャーを選択する。
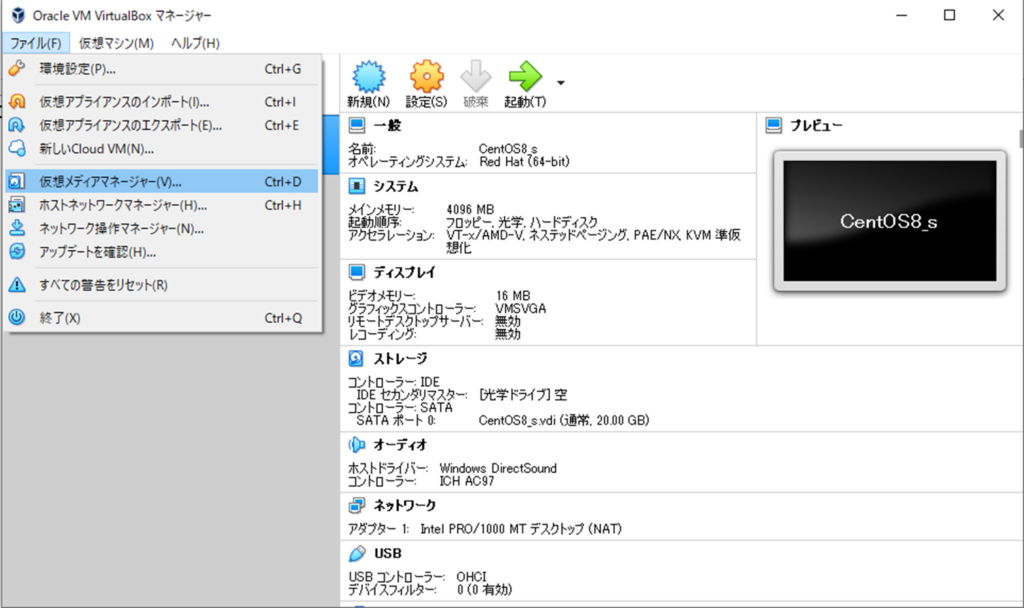
初期状態ではハードディスクタブが表示されているので、光学ディスクタブを選択する。
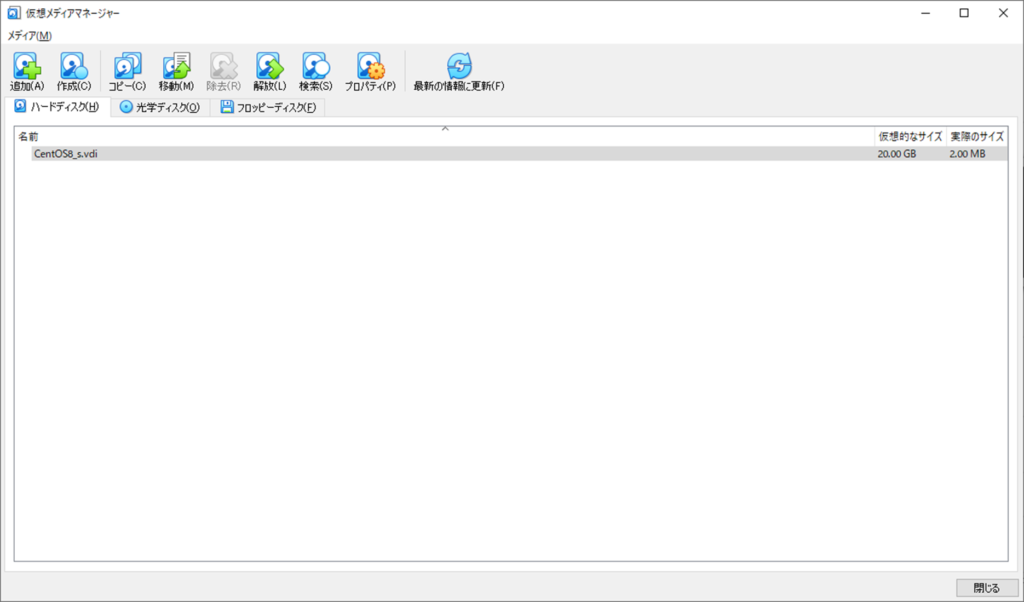
光学ディスクタブを開いたら、画面上部にある「追加」をクリックする。
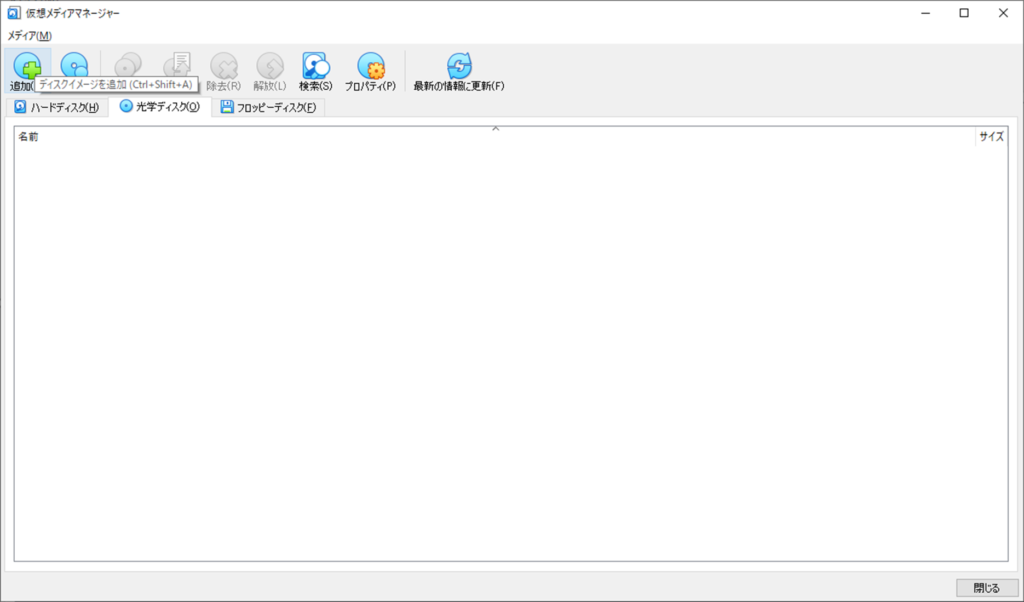
ファイル選択画面は表示されるので、登録するメディアファイルを選択し開く。
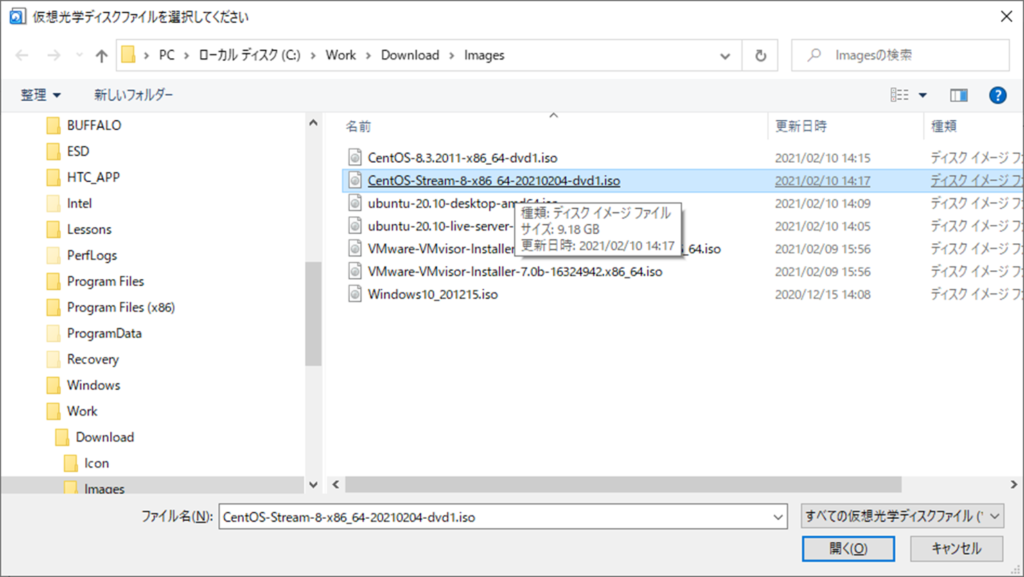
メディアマネージャーに選択したファイルが登録される。
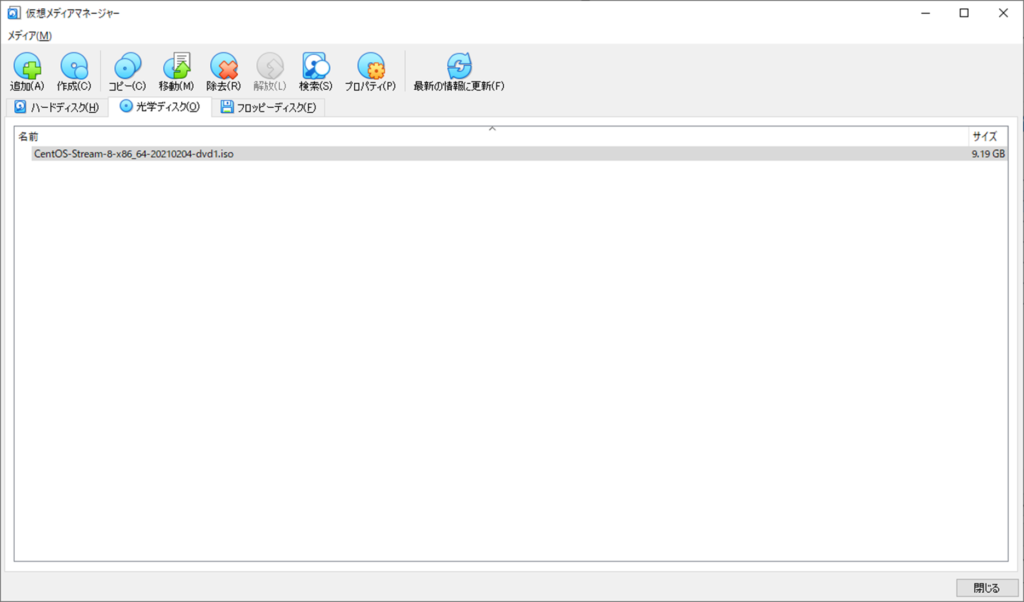
この状態で、仮想マシン設定のストレージで、光学ドライブの追加を行うと、先ほど登録したファイルが’選択可能状態で表示されるので、ファイル名をクリックして、選択する。
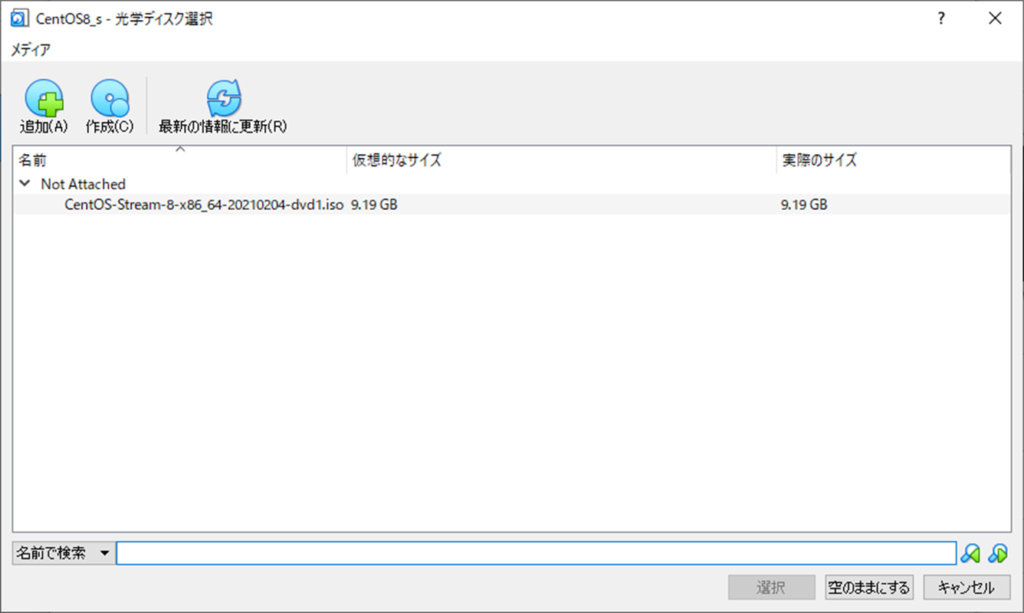
光学ドライブにインストールイメージが登録され、インストール準備完了
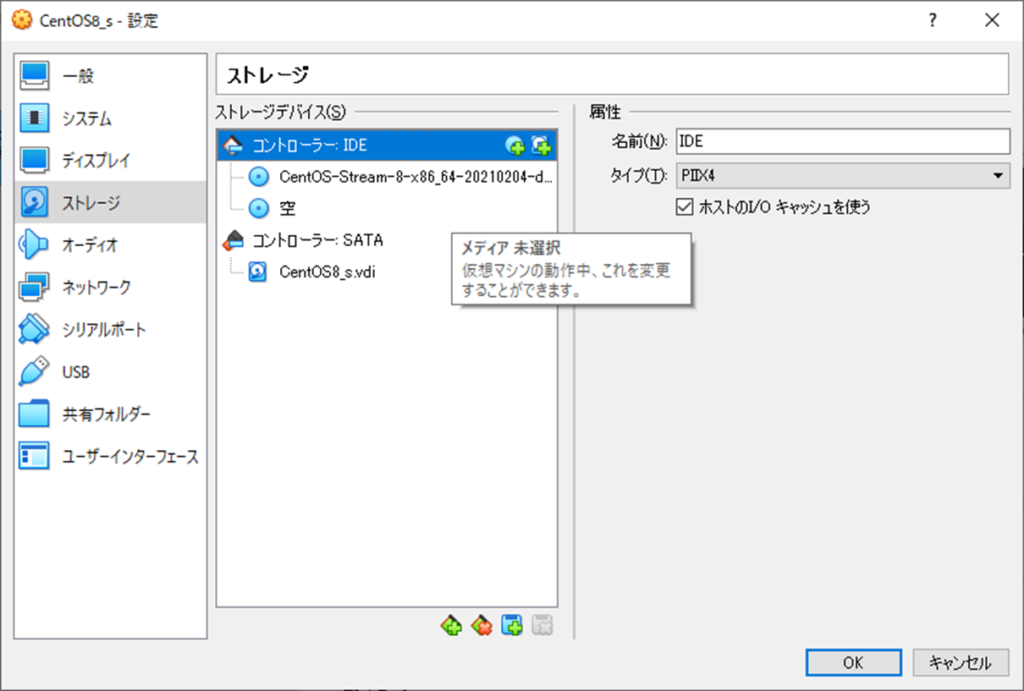
これで仮想マシンへのOSインストールは実行できる。
※ 既存のHDDファイルを登録する場合は注意が必要で、VirtualBoxでは登録する(されている)仮想ディスクのUUIDを識別しており、同一UUIDのディスクファイルが登録されていると、仮想マシン起動時にエラーメッセージが表示され、起動に失敗する。
VirtualBoxのめんどくさいところの一つだったりするんだが、これはもうどうにもならないので、UUIDがぶつかったら新しい仮想HDDを作って、仮想マシン間でscpやファイル共有で中身を移動させるしかない。
すでに使っていないディスクファイルとぶつかった場合は、使っていない方のファイルを登録解除すれば問題ない。
VirtualBox本体の環境設定とかは、また別にあったりするのだが、想定以上に記事が長くなってしまったので、別記事で。
※ 別記事で挙げるかどうかは、時間と要相談。

ピンバック: How to make Home environment. – Ten Papa Blog
ピンバック: VirtualBoxの仮想マシン作成 – Ten Papa Blog