長いこと放置していたVirtualBox関連について、まずは仮想マシンの作成方法から記事を作成する覚悟を決める。
正直個人的な好みの問題でVirtualBoxはあまり好きになれず、記事を書くにもテンションが上がらないのだか、昨今の市販されているLinux参考書でオマケについてくる仮想マシンは、ライセンスの都合上VirtualBox縛りになっているので、需要的に仕方がないと割り切っていく。
まず初めにVirtualBoxをインストールした直後から。
マネージャー画面の上部にある「新規」と書かれた「歯車(?)」アイコンをクリックする。
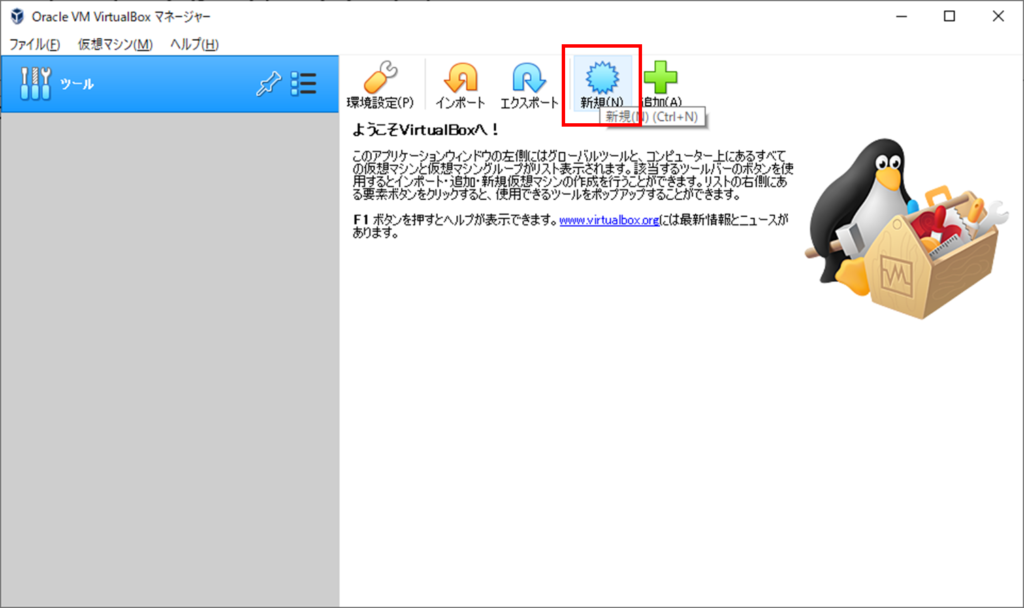
「名前とオペレーティングシステム」では、「名前」に仮想マシン名を入力し、仮想マシンを保存するフォルダを指定する。
仮想マシンの保存先は、デフォルトではユーザーフォルダ直下のVMフォルダ内になっているので、管理面やc:の空き容量を考慮し、専用のフォルダを別ドライブに作成することをお勧めする。
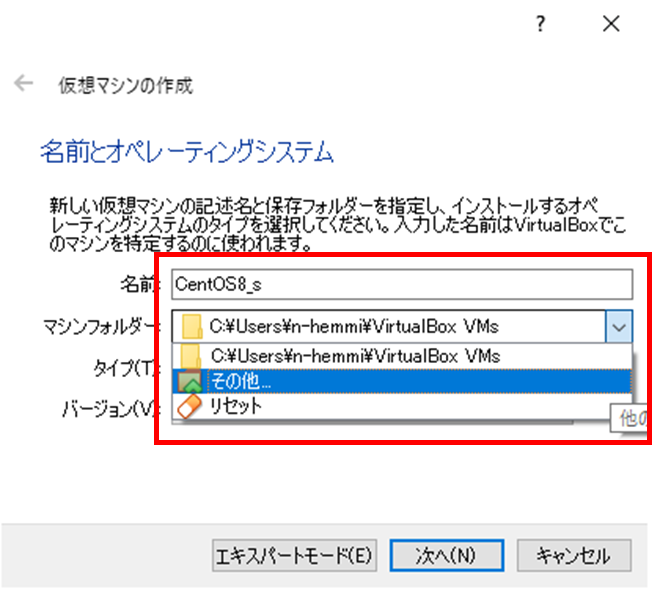
画像では、システム構成の都合上c:配下の専用フォルダを選択している。
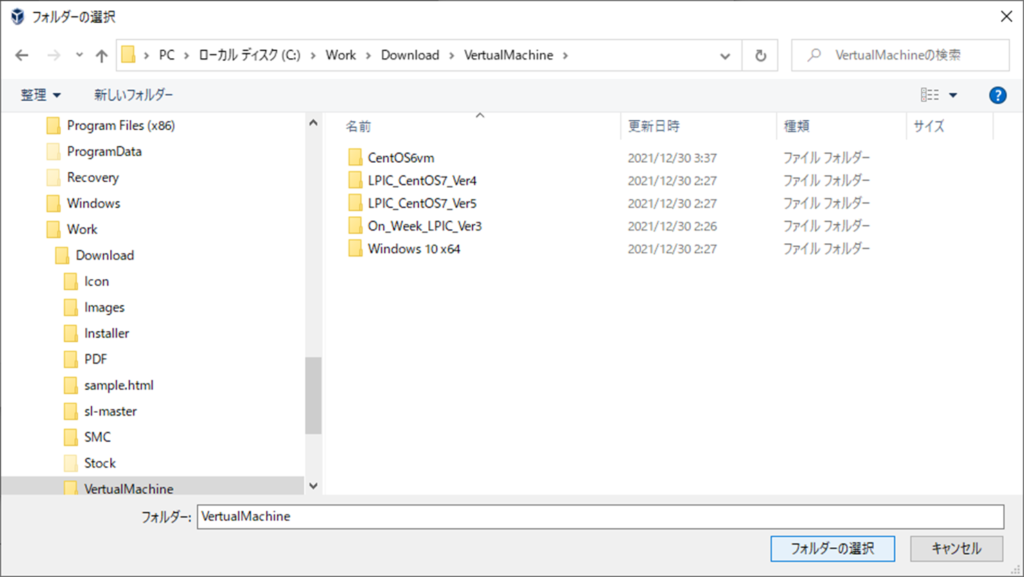
続けて、仮想マシンにインストールするOSのタイプと、バージョンを選択する。
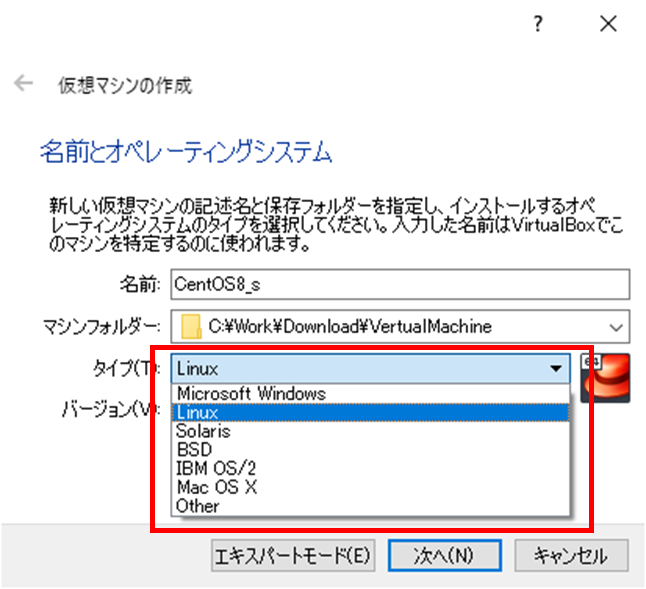
バージョンは、VMwaerの仮想マシンと比べると数が少なく、「バージョン」と言いつつ、主要ディストリビューション名と32bitか64bitか程度しか選択肢が無い。
また、クローンのディストリビューションは記載が無く、クローン元の商用製品を選択することになる。(今回はRetHat-64bitを選択している)
細かく指定しなくても動作するのだから、機能としては優れているのだろうが、初見殺しとしては結構レベルが高い仕様。
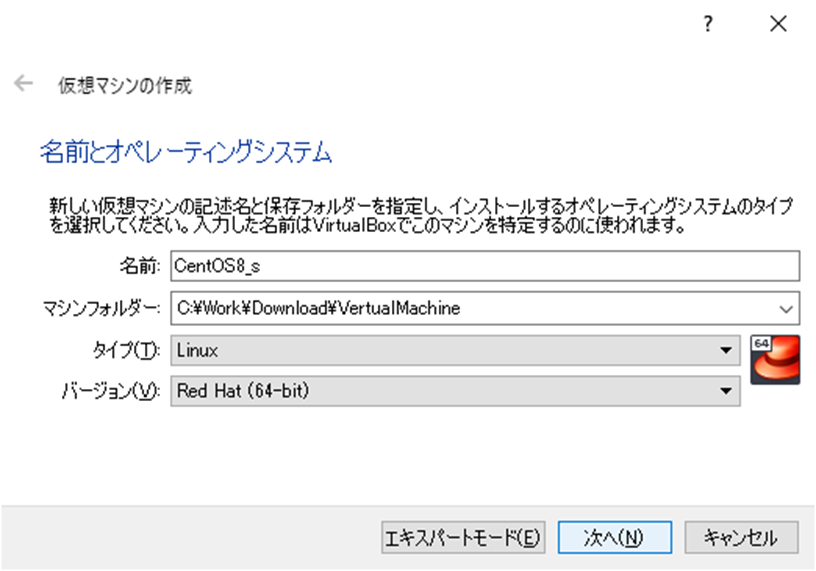
「メモリーサイズ」では、メガバイト単位で指定する。
この辺りはVMwaerと同じ。
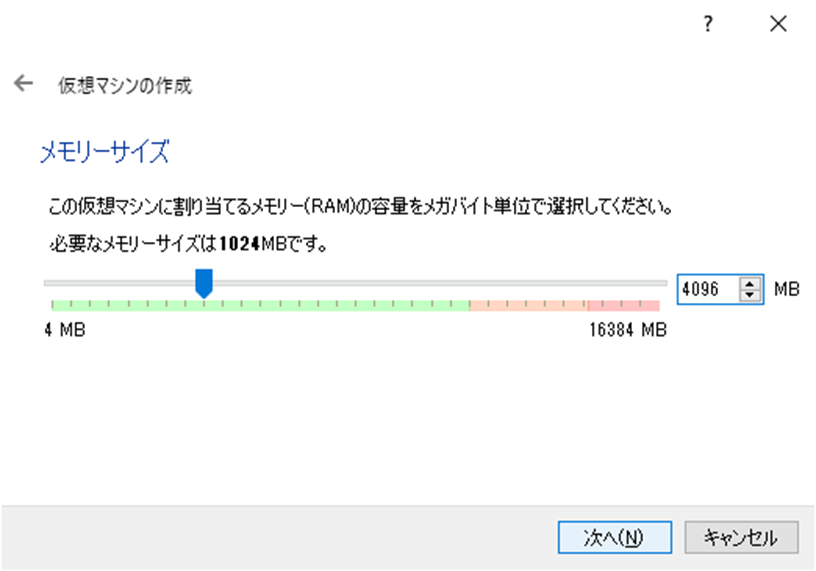
「ハードディスク」は、基本的には「仮想ハードディスクを作成する」を選択するが、作成(使用)済みのディスクファイルがある場合は、「すでにある仮想ハードディスクファイルを使用する」を選択し、使用するディスクファイルを指定する。
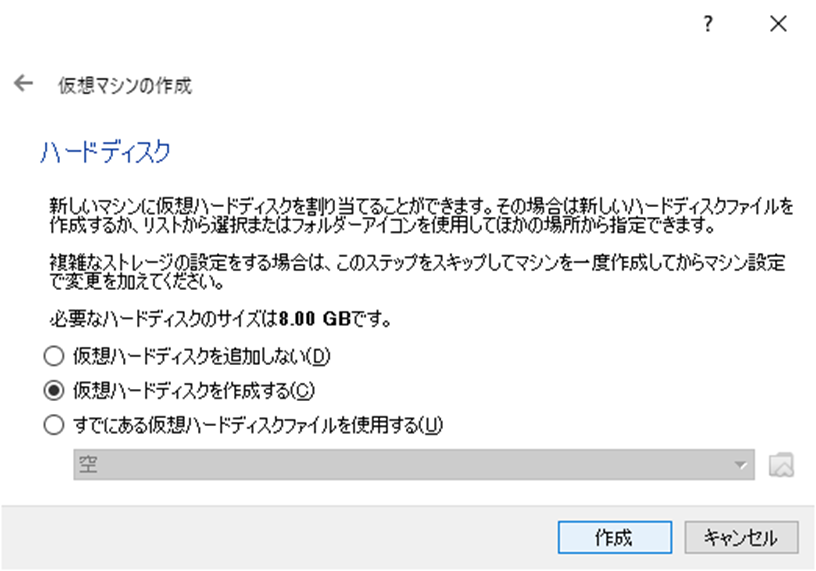
「ハードディスクのファイルタイプ」は、「VDI」を選択しておく。
仮想ディスクをHyper-VやXenに移行する予定があるのであれば、「VHD」を選択してもいいが、VMDKはVMwaer社製品との互換性がいまいちなので、あまりお勧めはしない。
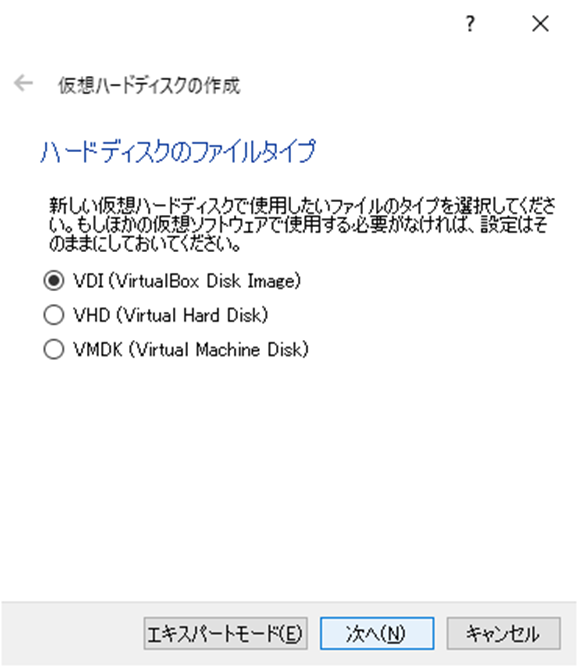
「物理ハードディスクにあるストレージ」は、今一つ意味の通らない日本語になっているが、要はディスクファイル自体の特性の選択で、通常は「可変サイズ」いわゆるシンプロビジョニングを選択する。
ちなみに「固定サイズ」はシックプロビジョニングのこと。
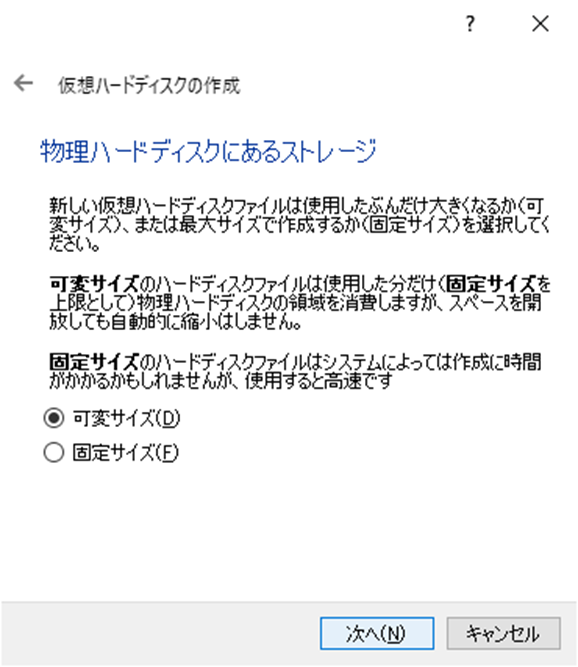
「ファイルの場所とサイズ」では、仮想ディスクファイルの格納フォルダと、ディスクサイズを指定する。
格納フォルダは、デフォルトで仮想マシンの格納先フォルダが指定されているので、特にポリシーが無ければそのまま。
ディスクサイズは、インストールするOSや、その用途によって適切なサイズを指定するが、当然ファイル格納先の物理ドライブ空き容量以上を指定すると、最悪ディスクアクセス不可、システム停止の可能性もあるので注意が必要。
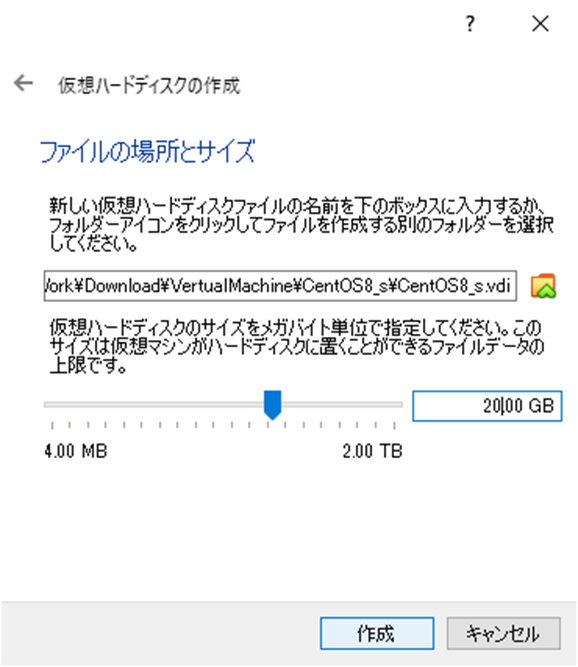
「ファイルの場所とサイズ」で 「作成」をクリックすると、仮想マシンが作成される。
正直、ディスクの設定で4ステップも使っていながら、光学ドライブの設定が無いところが、VirtualBoxを好きになれない一因だったりする。
仮想マシンの作成が完了すると、このような画面になる。
左ペインに簡易ステータス付きのアイコン、中央には仮想マシン構成の詳細、右上には仮想マシンメインコンソールのプレビュー画面が配置される。
因みに中央の構成詳細は、ウィンドウの高さが足りないとスクロールバーは表示されず、下の部分が ”見切れる”。
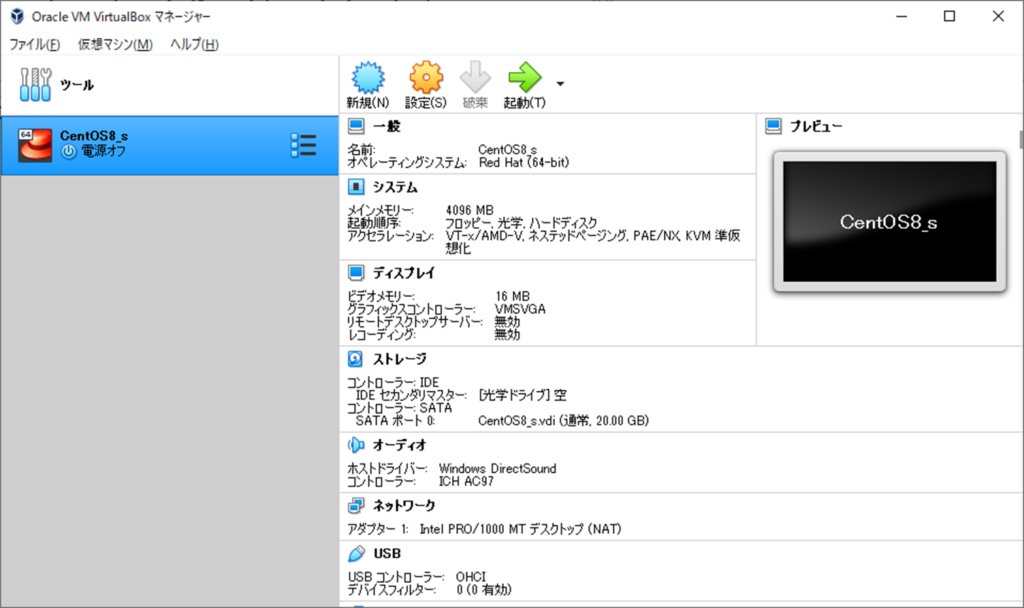
仮想マシンの作成は以上で終了。
だが、インストールイメージの指定やその他細かい設定がまだ行えていないので、これだけではOSインストールを始めることができない。
残りの設定については、以下で説明する。

ピンバック: How to make Home environment. – Ten Papa Blog