VMware Workstation player で仮想マシンを作成する手順。
OSは、仮想マシン作成後にインストールを行う。
設定する数値が異なるだけで、WindowsもLinuxも手順は同じ。
まずはVMware Workstation player を起動して、「新規仮想マシンの作成(N)」をクリックする。
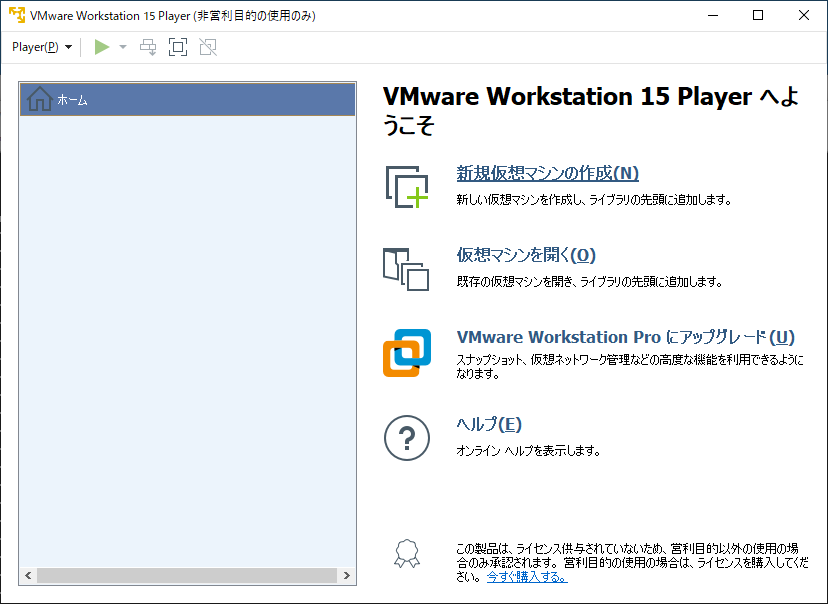
ウィザード画面が立ち上がったら、「後でOSをインストール」を選択して「次へ」をクリック
ここで「インストーラディスク」や「インストーラディスク イメージファイル」を選択すると、仮想マシン作成完了と同時にクイックインストールがスタートしてしまい、OSインストール画面で初期設定ができない。
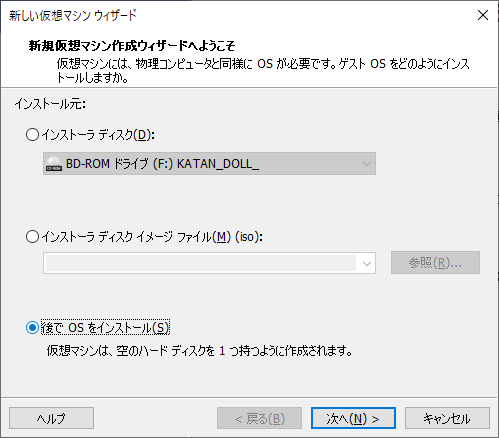
ゲストOSを選択する。
Linuxはディストリビューションごとに細かく用意されている
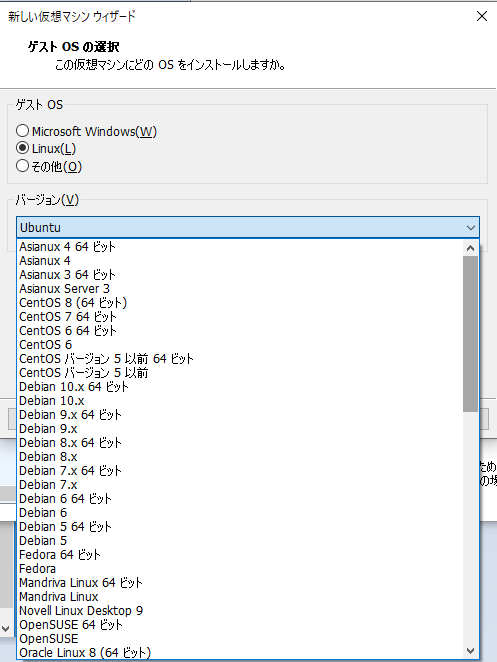
ちなみに、Windowsを選択するとこんな感じ。
いろいろ表示されるけど、全部動くとは言ってない。
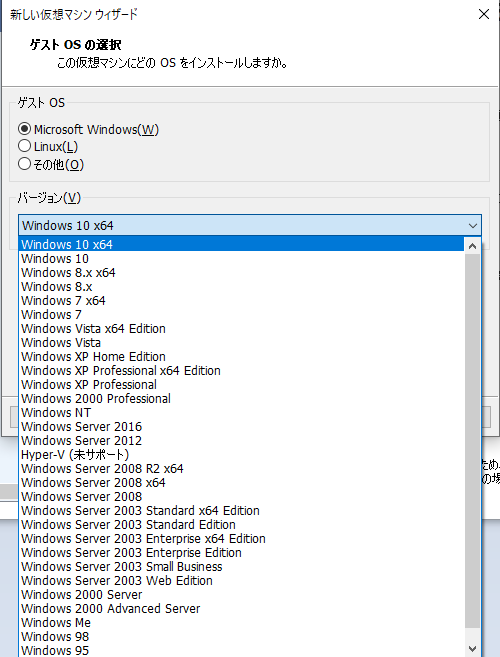
今回は「CentOS7 (64bit)」を選択して「次へ」をクリック。
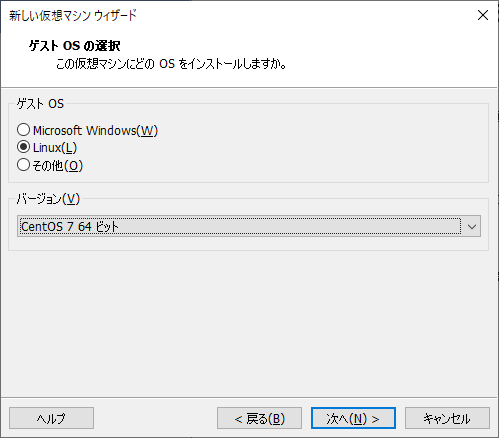
「仮想マシン名」と仮想マシンの「保存場所」の指定。
Cドライブに余裕がるならデフォルトのままでもいいが、仮想マシンを作っていると、数十、百数十GBはすぐに使ってしまう。
WindowsでCドライブの空き領域がなくなったら悲惨なことになるので、出来れば他のドライブに専用のフォルダを作って保存する。
その際USBデバイスに保存すると、ドライブレターが変わって仮想マシンが起動できなくなる可能性があるので、内蔵ドライブのほうが安心。
保存場所を変更する場合は「参照」をクリック。
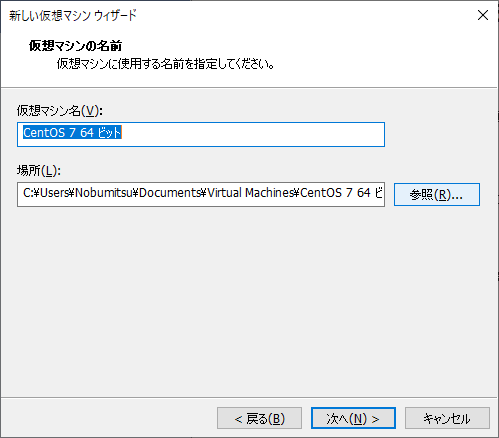
保存するフォルダを選択する。
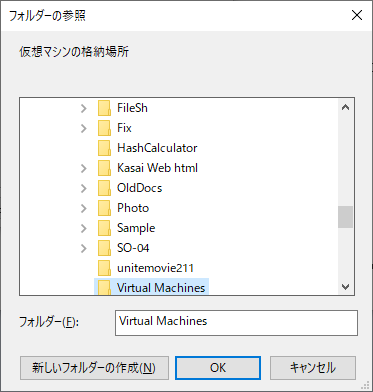
今回は仮想マシン名を「CentOS7_Test_001」、保存場所を「D:¥」の作業用フォルダに指定。
※指定したフォルダが存在しない場合は、仮想マシン作成のタイミングで新規作成される。
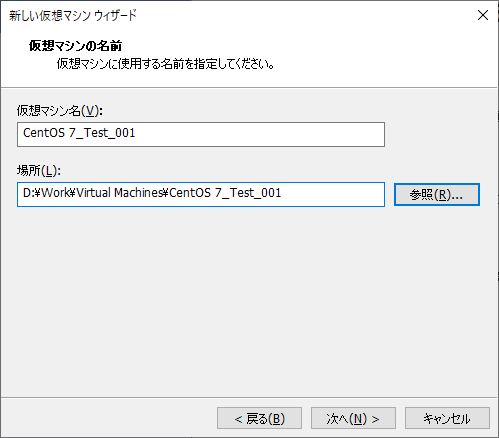
ディスク容量は特に用途を決めていなければデフォルトのままで。
ただしWindows10に関しては、デフォルト(推奨サイズ)が60GBとされているが、いろいろインストールするとあっという間に空き容量が10GBを切ってしまうので、出来れば7~80GB以上は確保しておきたいところ。
仮想ディスクのファイル分割は、過去のファイルシステムでファイル単体として扱えるサイズが小さかった頃の名残なので、今は「単一ファイルとして格納」で問題ない。と言うかその方が管理が容易。
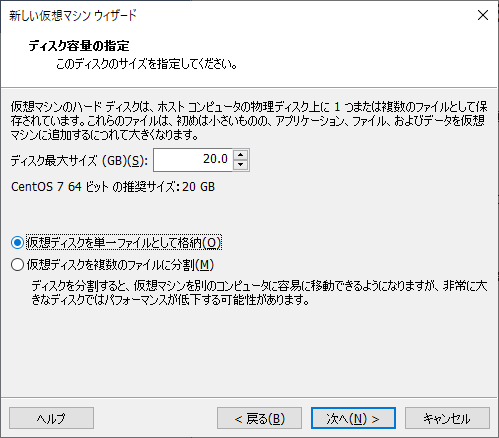
準備完了画面が表示されたら、内容を確認して「完了」をクリック。
細かい設定やハードウェアのカスタマイズは、仮想マシン作成後に実施する。
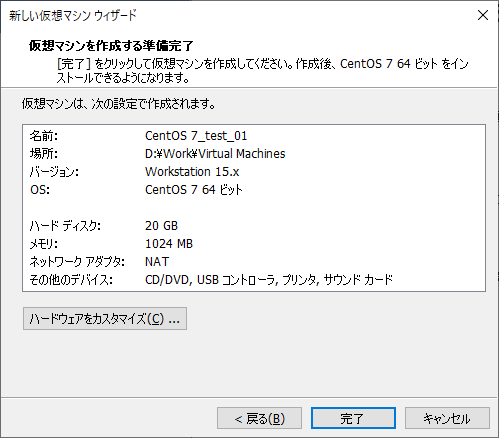
仮想マシンが作成されると、画面左側にリスト表示される。
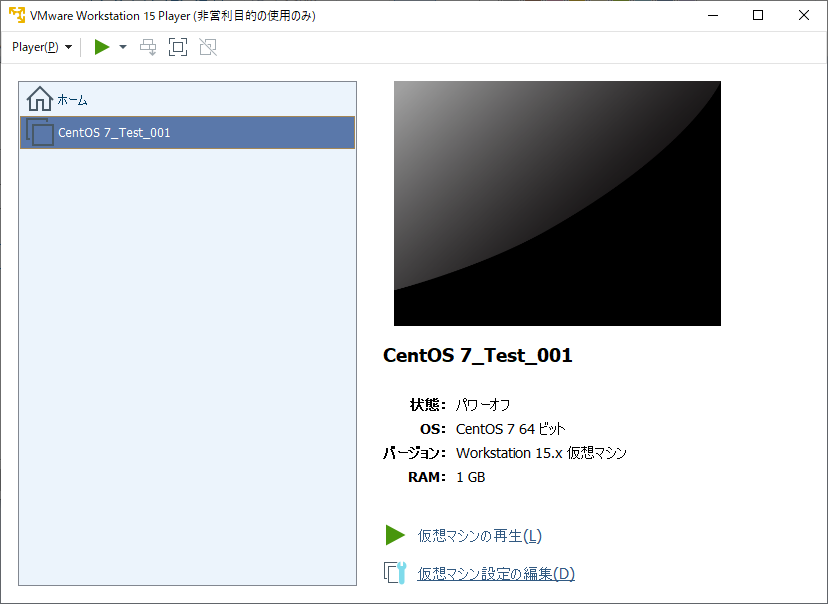
仮想マシンの作成は以上。
仮想マシンの設定編集は以下
VMware Workstation player 仮想マシンの設定編集
仮想マシンの”おまじない”は以下
VMware Workstation Player 仮想マシン作成後にやっておくこと

ピンバック: VMware Workstation Player のインストール – Ten Papa Blog
ピンバック: Hwo to make Home environment. – Ten Papa Blog