CentOS7のインストール方法。
ISOファイルは、本家ミラーサイトのリンクか、IIJや理研のリポジトリサイトから入手する。
vSphere Hypervisorで作成した仮想マシンを使用する場合、なぜか仮想マシン作成直後にCD/DVDドライブの接続が無効になるので有効にしておく。
また起動オプションがBIOSだと、別項で記載した通りインストール時に面倒なことになるので、EFIに切り替えておくこと。
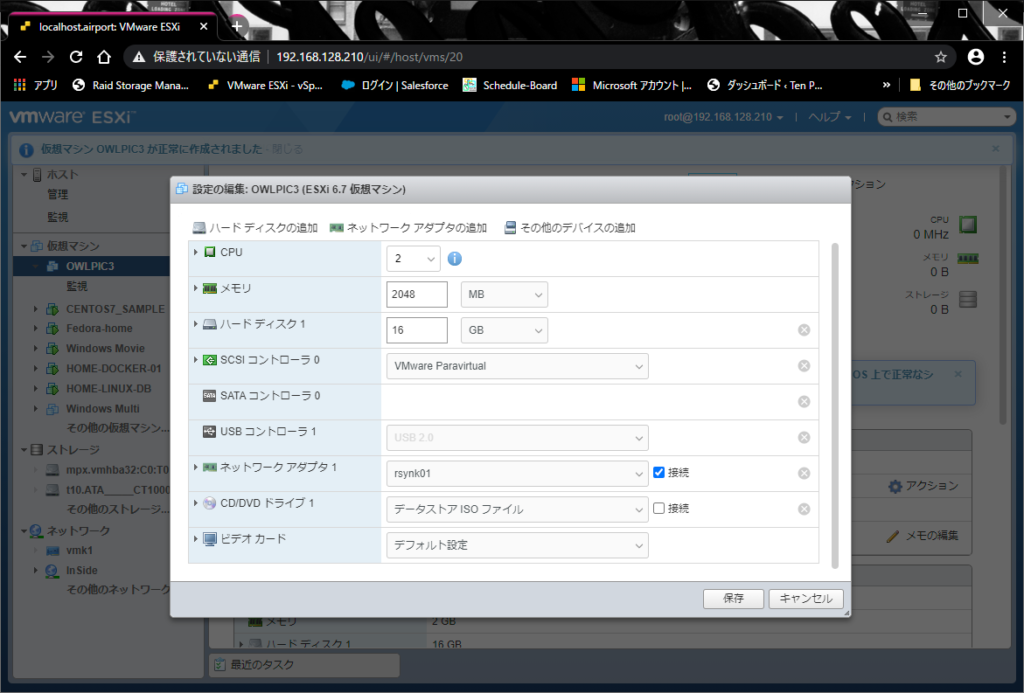
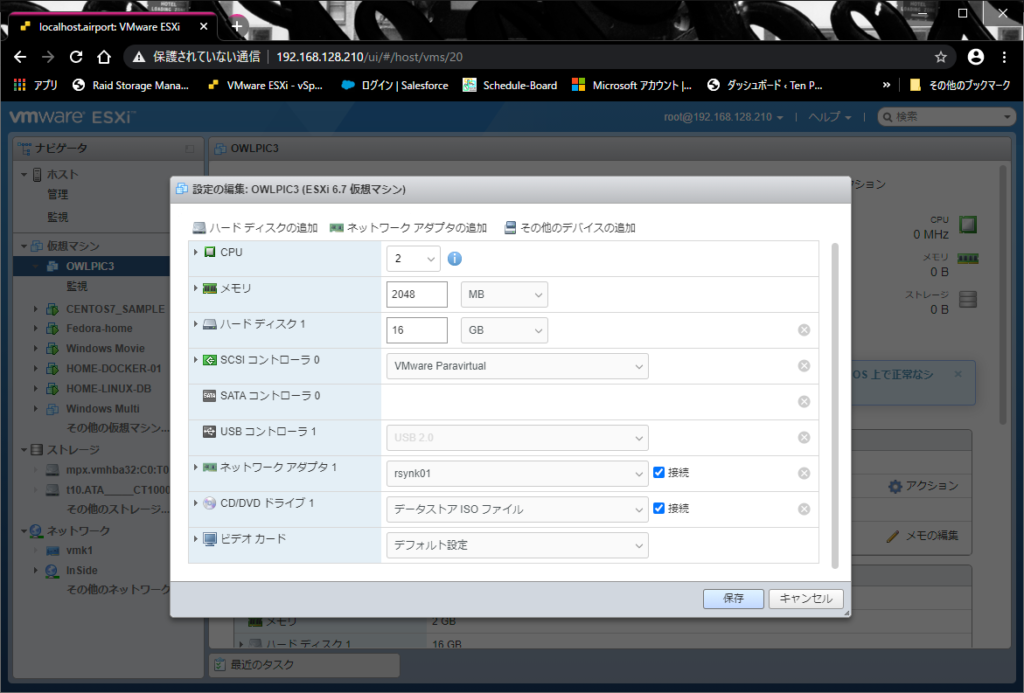
仮想マシンを起動する。
仮想マシンの起動は、メニューにある「パワーオン」のクリックや、Webコンソール画面上の▶マークのクリック等で行える。
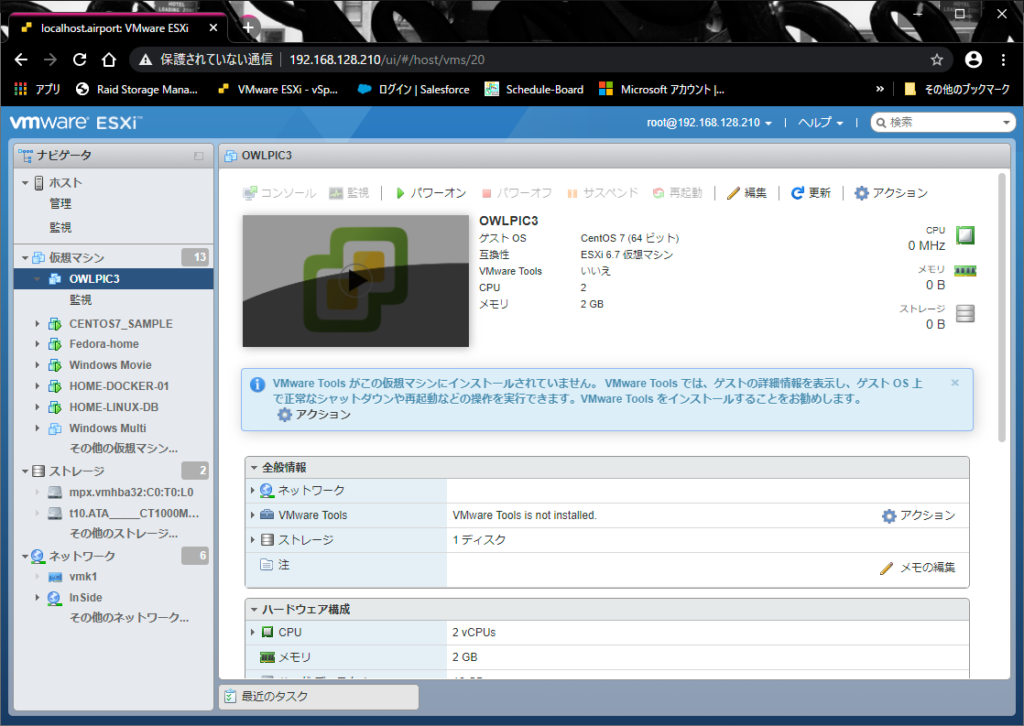
日本語キーボードでWebコンソールを使用する場合、コンソール右上の国旗マークをクリックして、日本語を選択しておくこと。
これを忘れると記号の入力がおかしくなる。
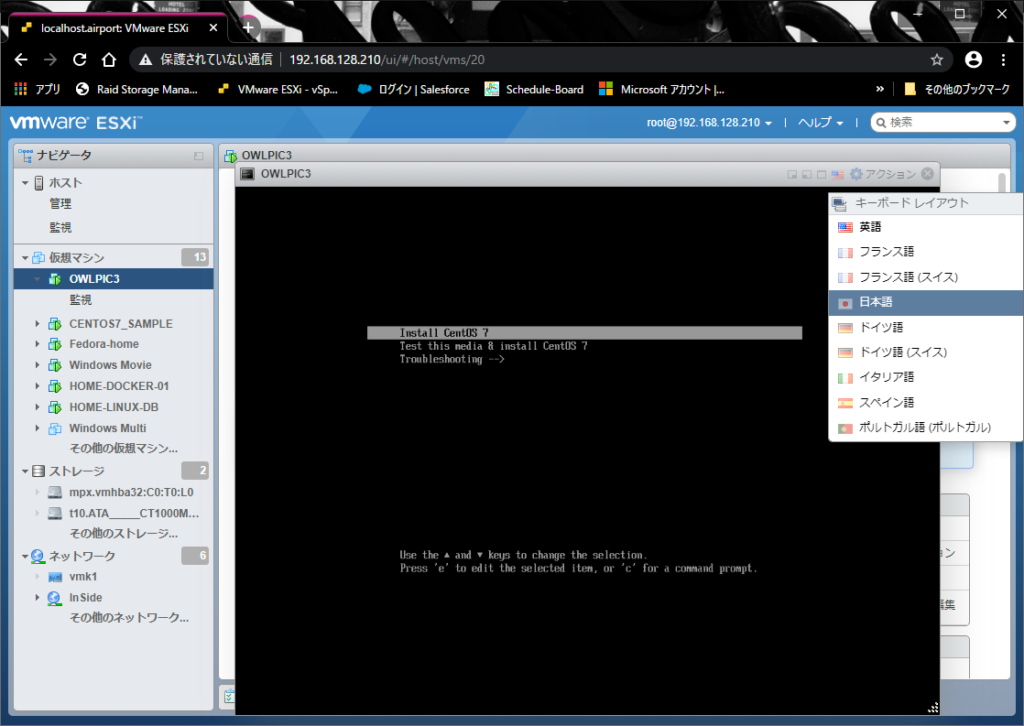
Webコンソール内にフォーカスを移し(画面上でクリック)、「Install CentOS7」を選択して「Enter」を押下。インストーラーが起動する。
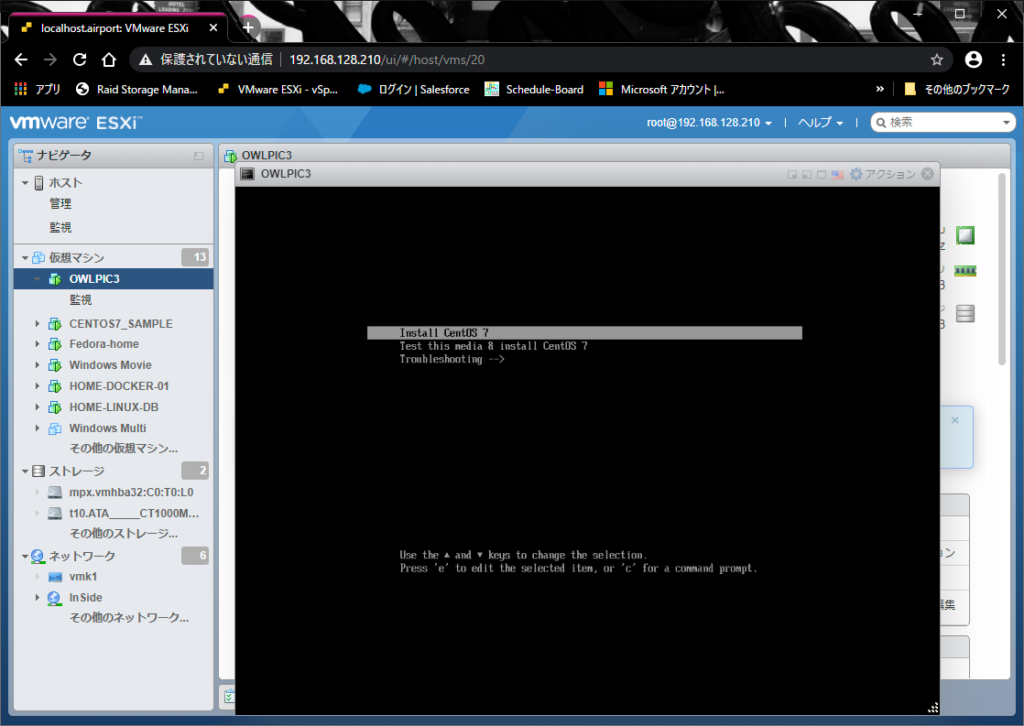
インストール作業で使用する言語(日本語)を選択する。(インストール後のOSで使用する言語ではない)
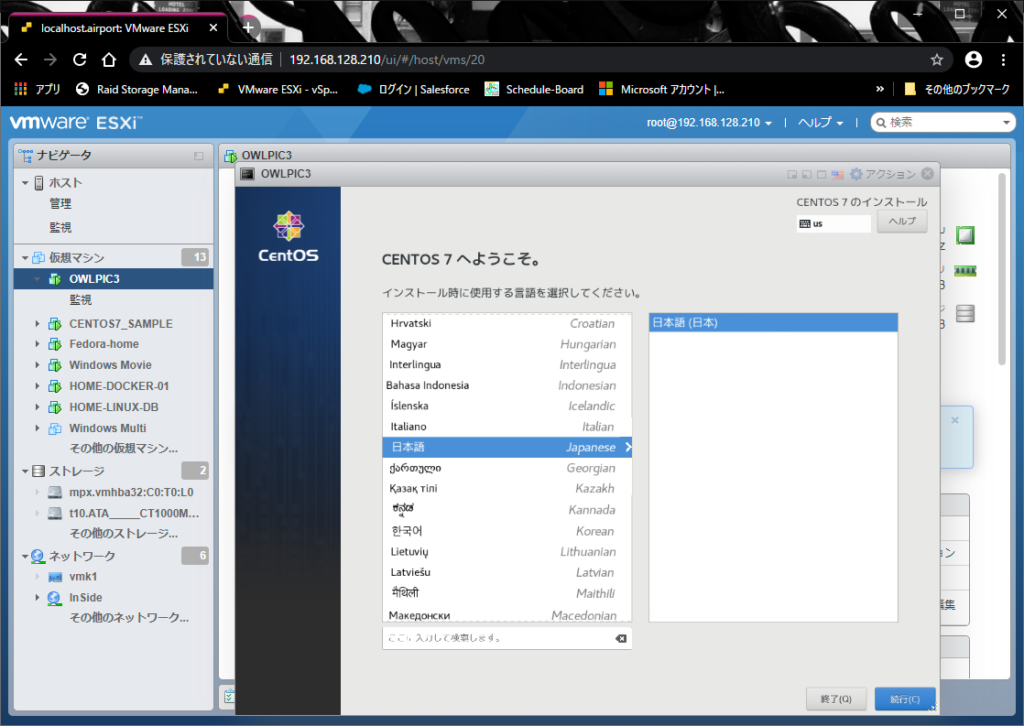
インストールするパッケージを、「ソフトウェアの選択」で指定する。
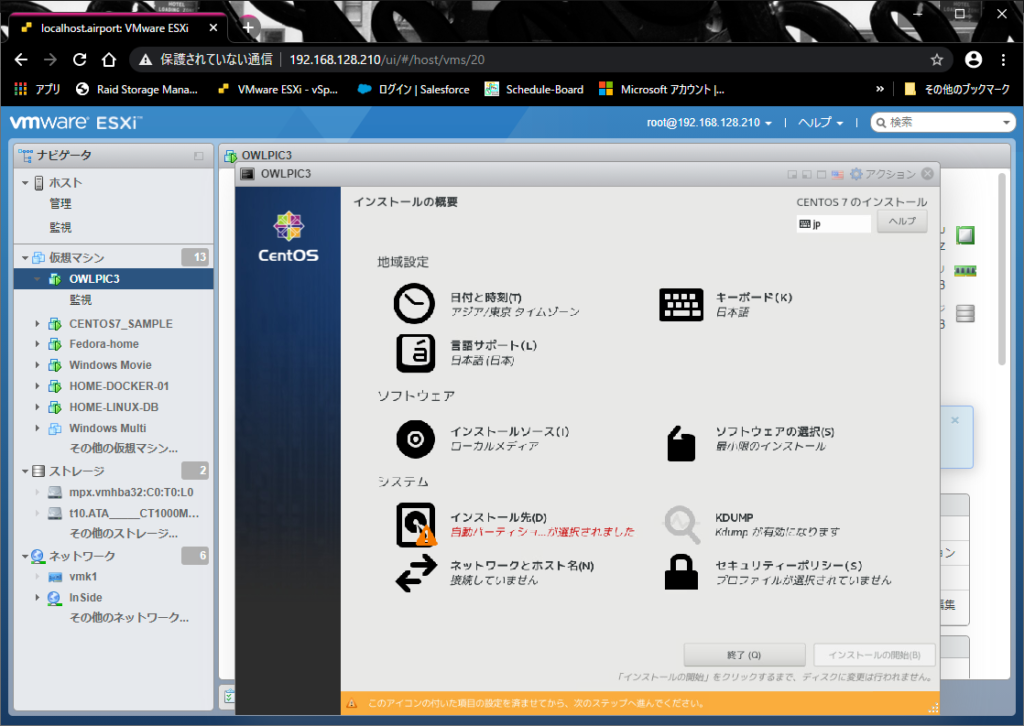
CLI環境で、特別な用途や制限がない場合は、「インフラストラクチャサーバー」を選択する。(最小限のインストールだと本当に最小限なので、慣れていない間はいろいろはまる)
アドオンは用途に応じて選択するが、パッケージやアプリケーションを追加するときに、意外と必要となるので「開発ツール」は必ず選択しておく。
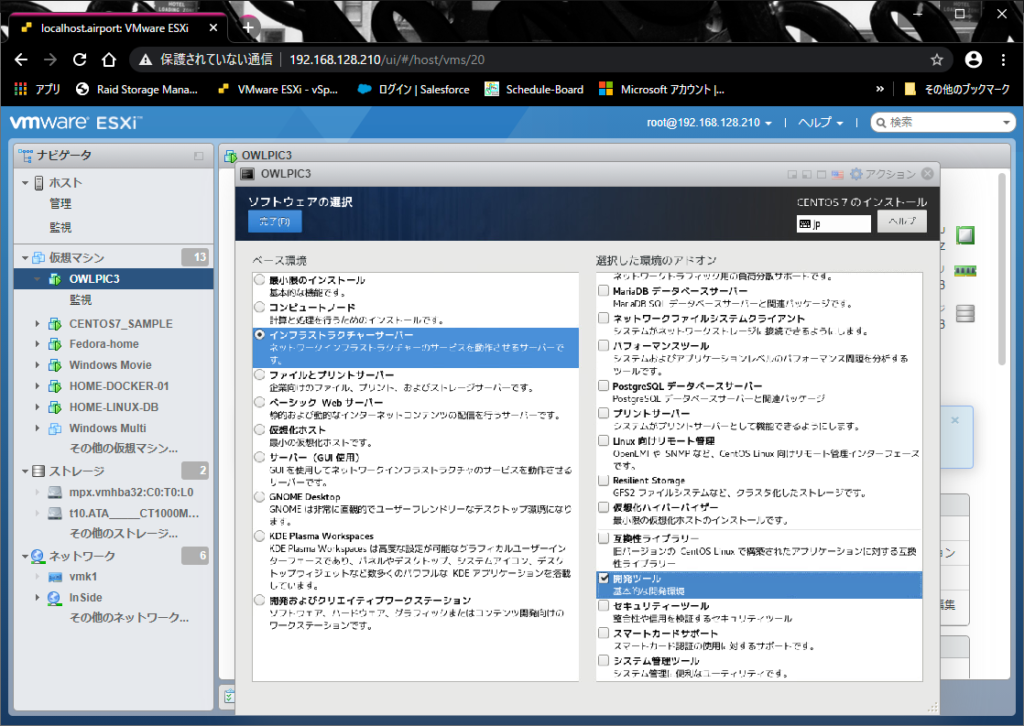
ディスク領域は、自動で作成するとLVMで作成されてしまうので、慣れないうちは自分で作成する。
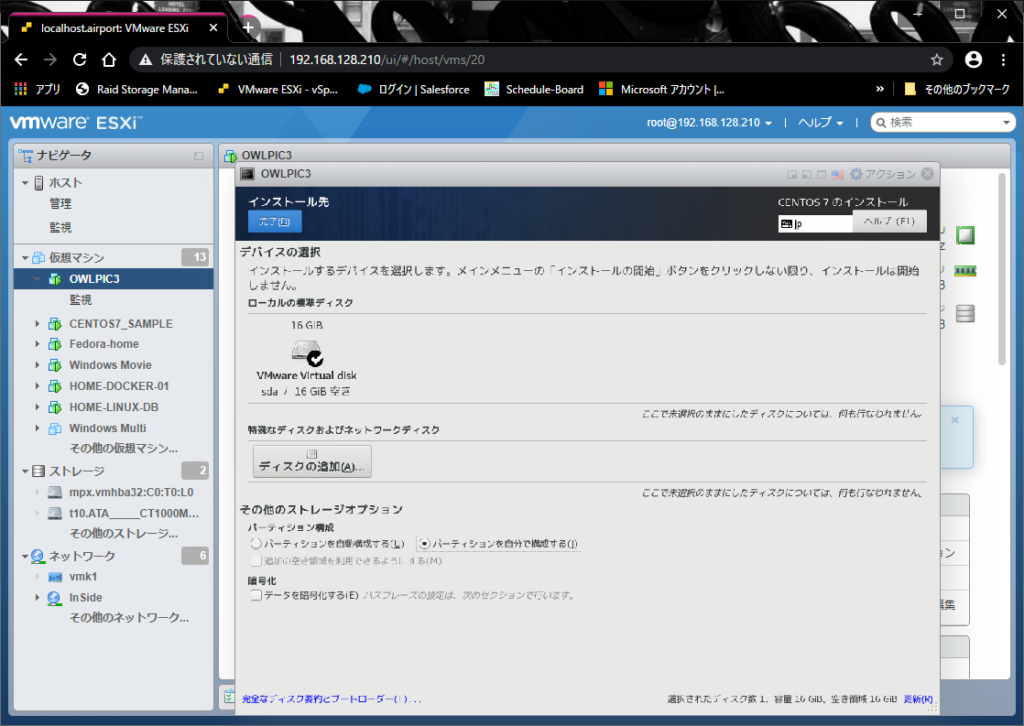
パーティション設定は、デフォルトがLVMなので「標準パーティション」に変更する。
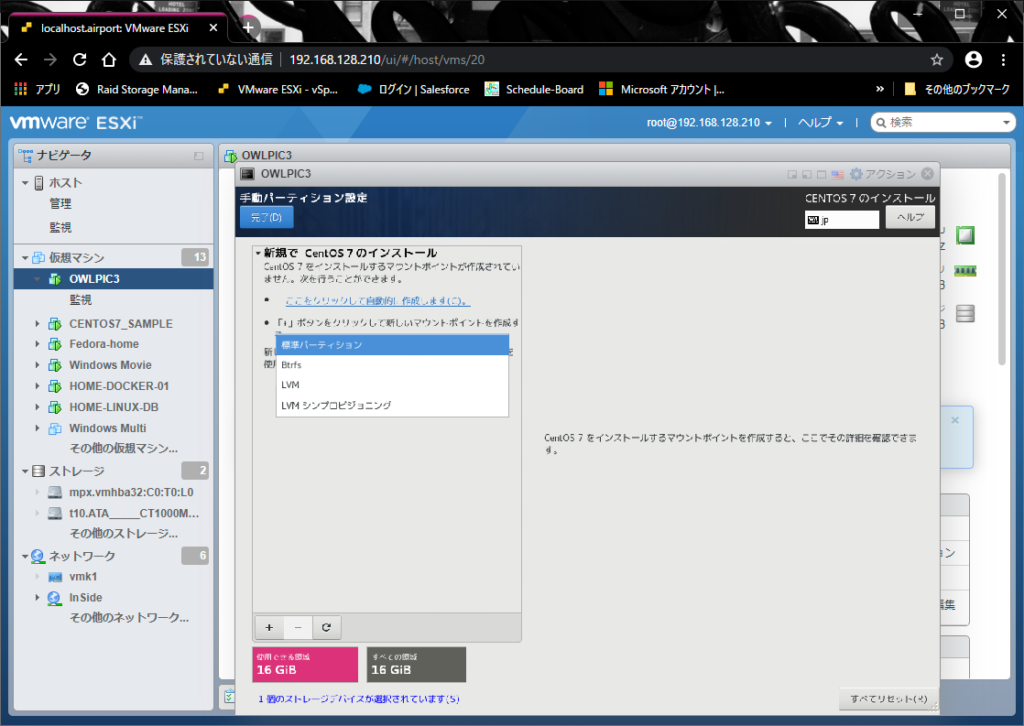
パーティション自体は。「ここをクリックして~」をクリックすると、標準的な容量で自動作成してくれる。
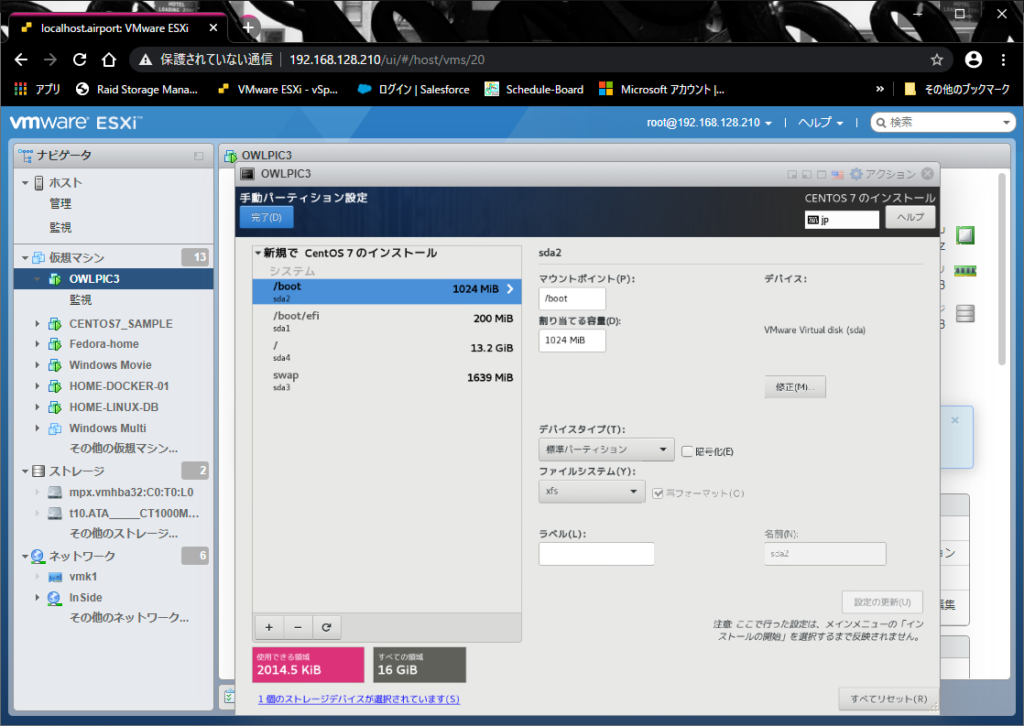
「完了」をクリックすると、パーティション作成の許可を求められるので許可する。
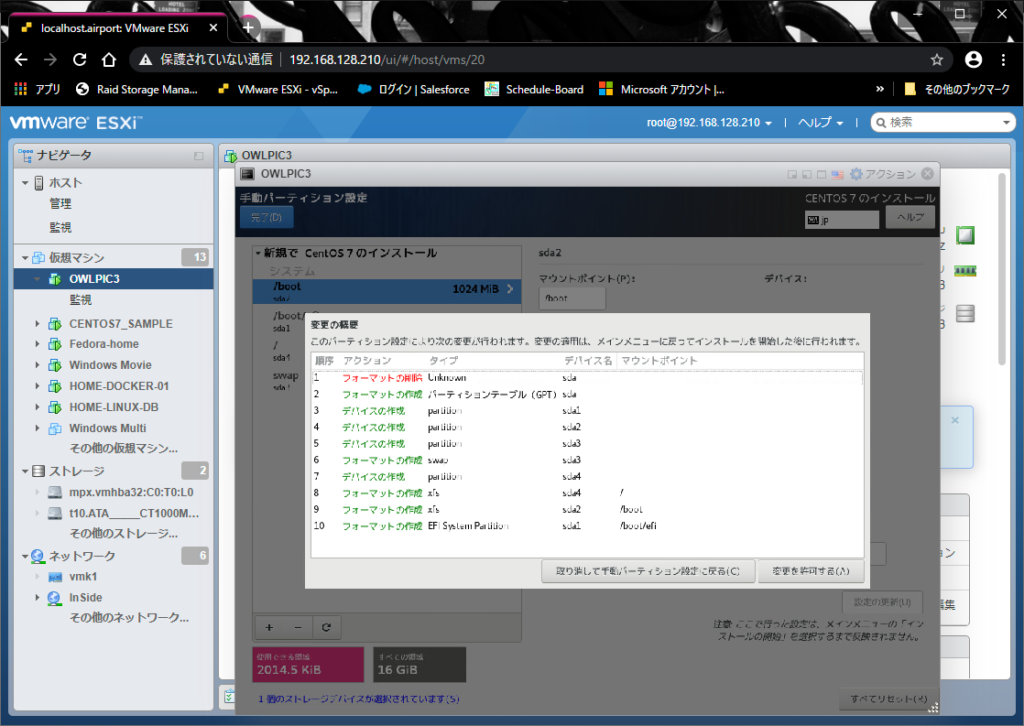
ネットワークカードは初期状態では、DHCP設定で停止しているので、起動(オン)して「設定」を行う。
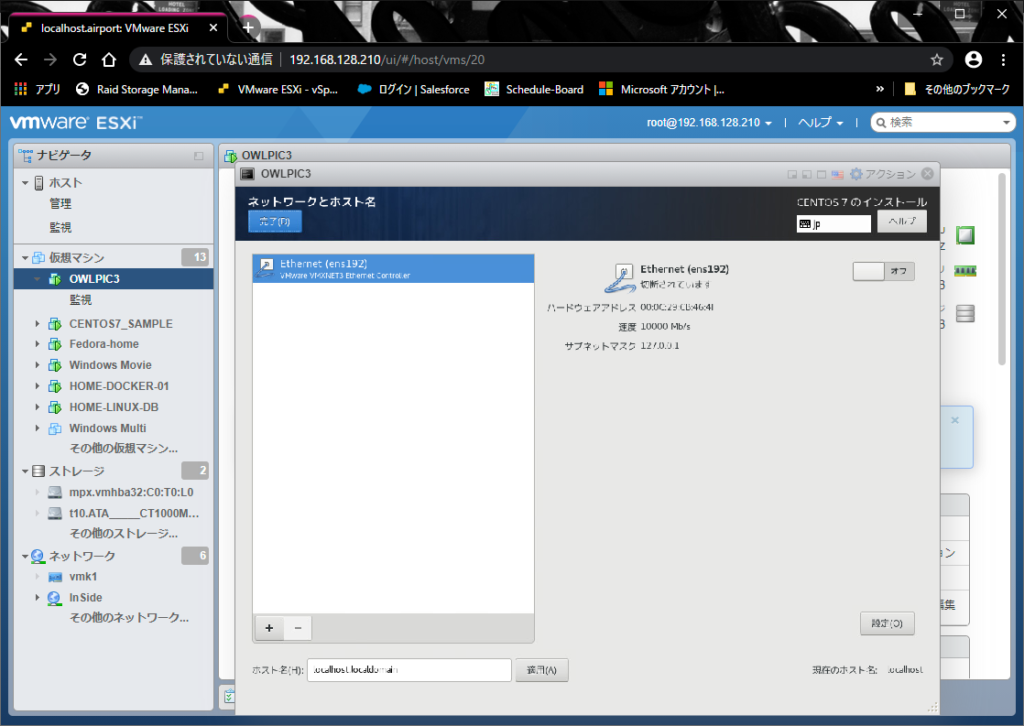
まず「全般」でOSが起動したらネットワークカードも起動するよう、「~自動的に接続する」項目にチェックをする。
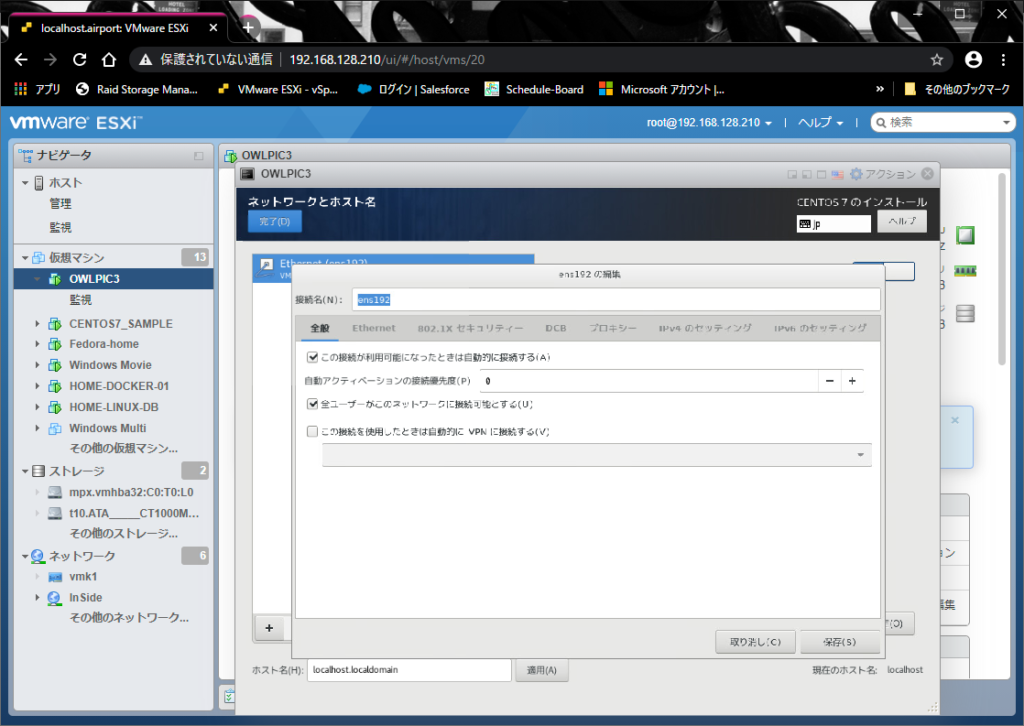
IPv4設定は、DHCPへ接続ずる場合はそのまま。固定IPを割り当てる場合は「方式」を「手動」にして、アドレス、マスク、GW、DNSを指定する。
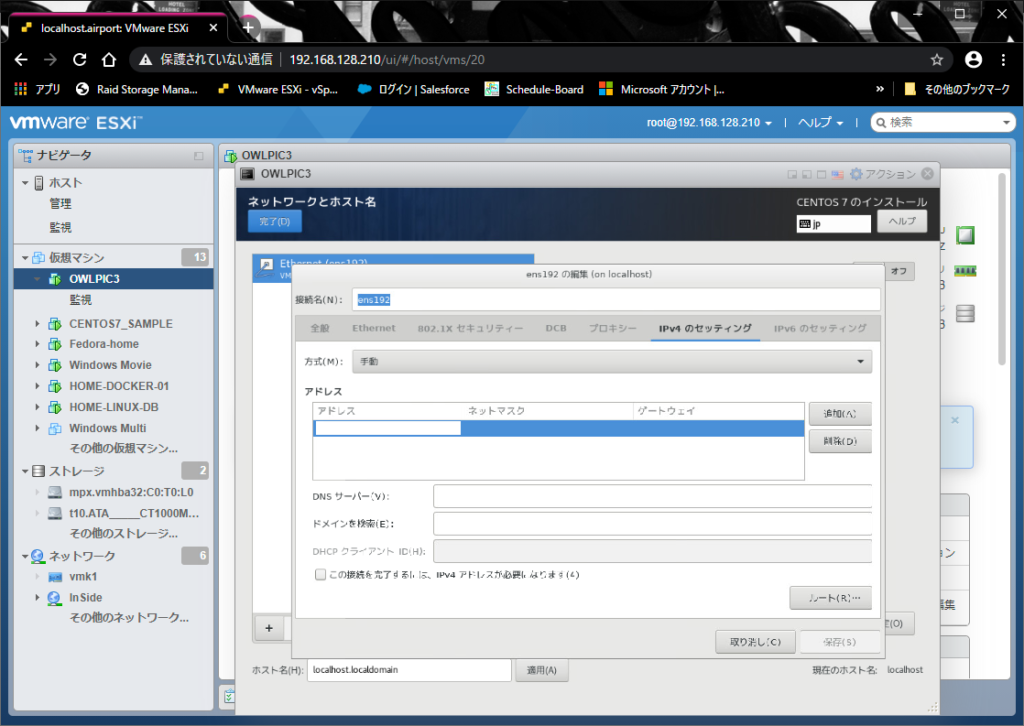
設定が完了したら「保存」して、正しく反映されていることを確認する。
IPv6とホスト名は割愛。
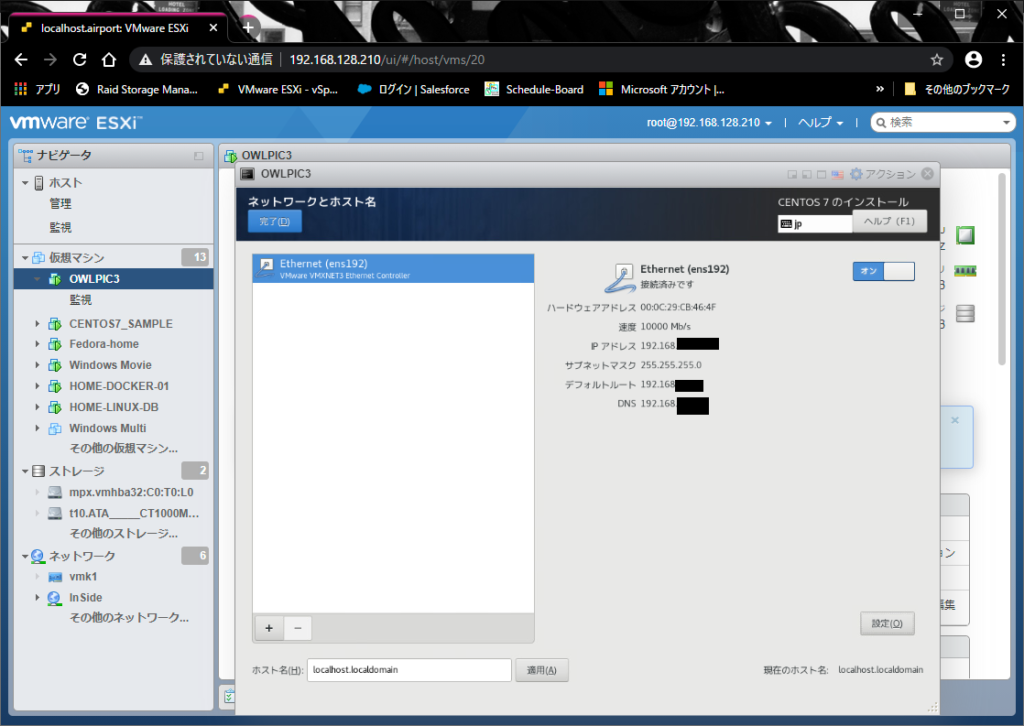
ここまで出来たら「インストールの開始」をクリックし、インストールを始める。
インストールを始めると、rootのパスワード設定と一般ユーザーの作成を求められるので、忘れずに作成すること。
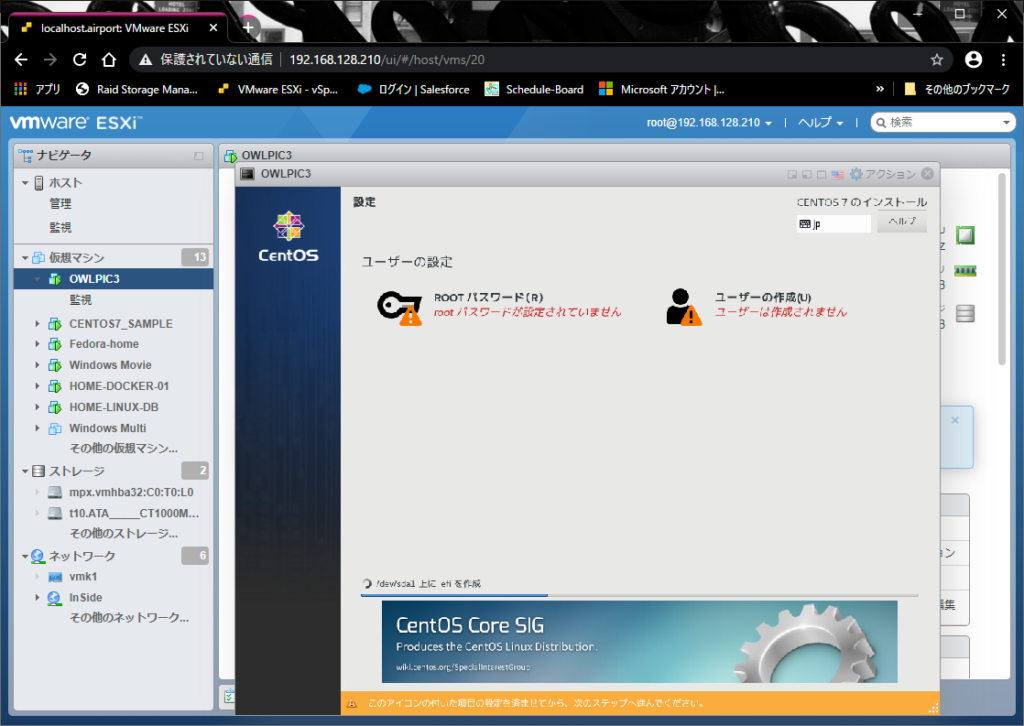
インストールが完了すると再起動ボタンが表示されるので、クリックして再起動する。
(起動オプションでBIOSを選んでるとこのボタンが見切れて難儀する)
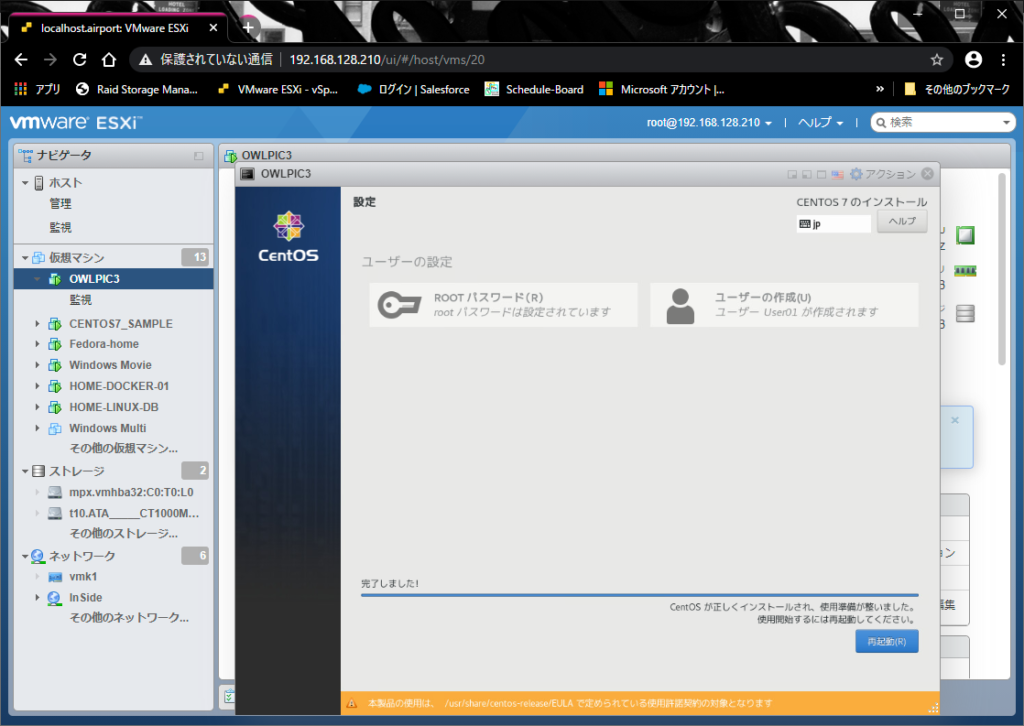
再起動したら、先ほど設定したrootのパスワード、或いは一般ユーザーを使用してログインをする。
以上でCentOS7のインストールは完了。
細かいところは日を改めて。

ピンバック: How to make Home environment. – Ten Papa Blog
Very good article. I will be facing a few of these issues as well.. Katleen Christoph Garcia
Fajny artykuł, pozdrawiam serdecznie i do uslyszenia
Hi Dear, are you genuinely visiting this site daily, if so then you will absolutely take
nice know-how.
Thanks for finally talking about > CentOS7 のインストール –
Ten Papa Blog < Loved it!
Hi there colleagues, its fantastic post regarding cultureand completely explained, keep it up all the time.